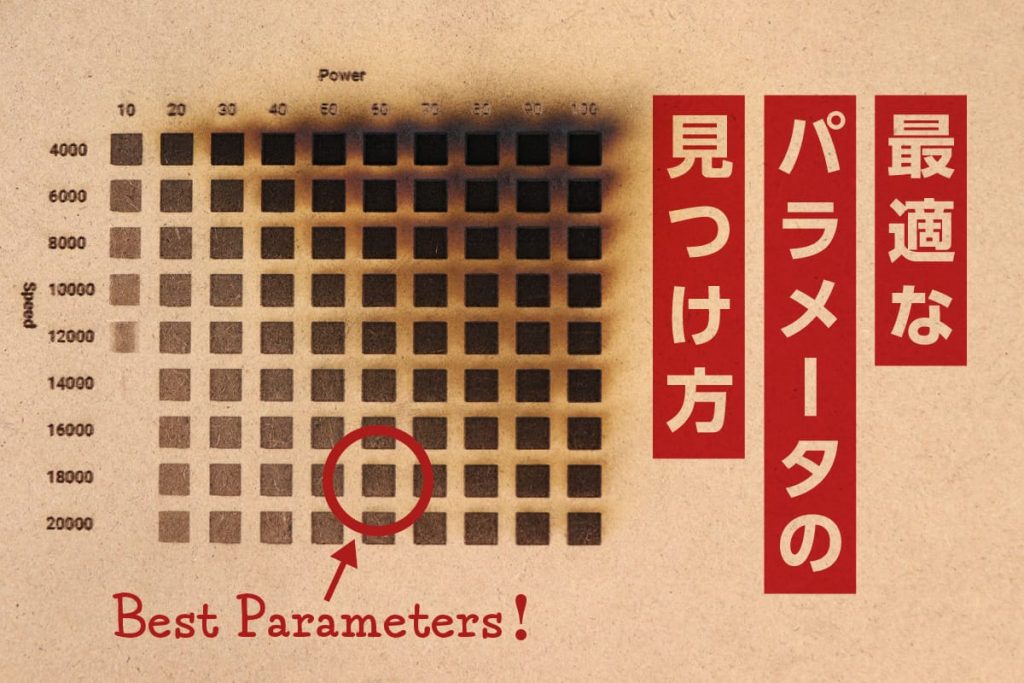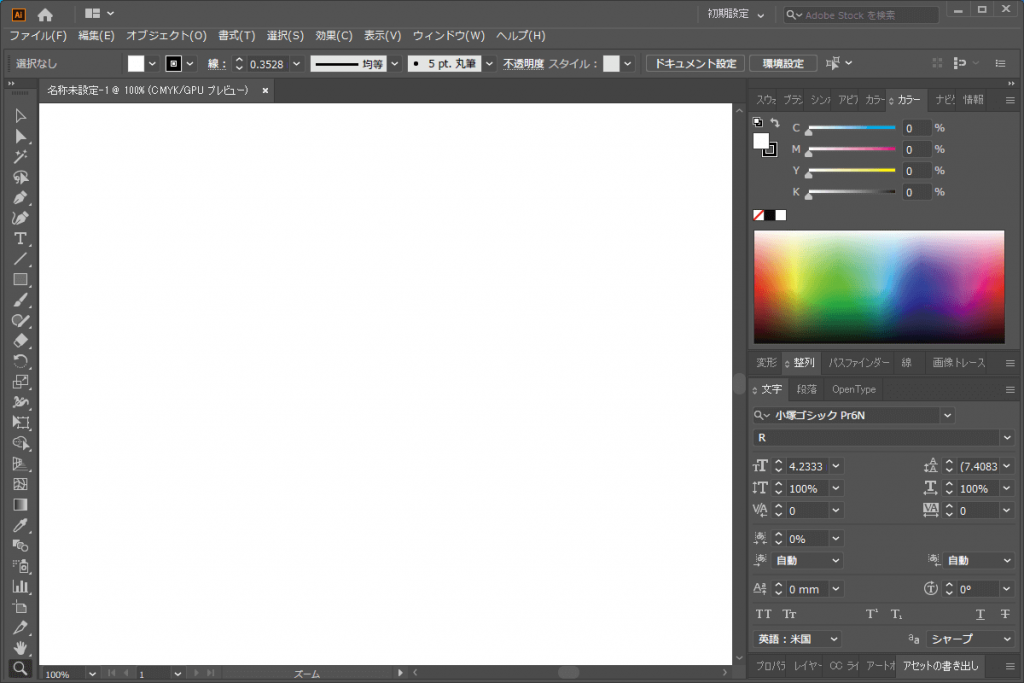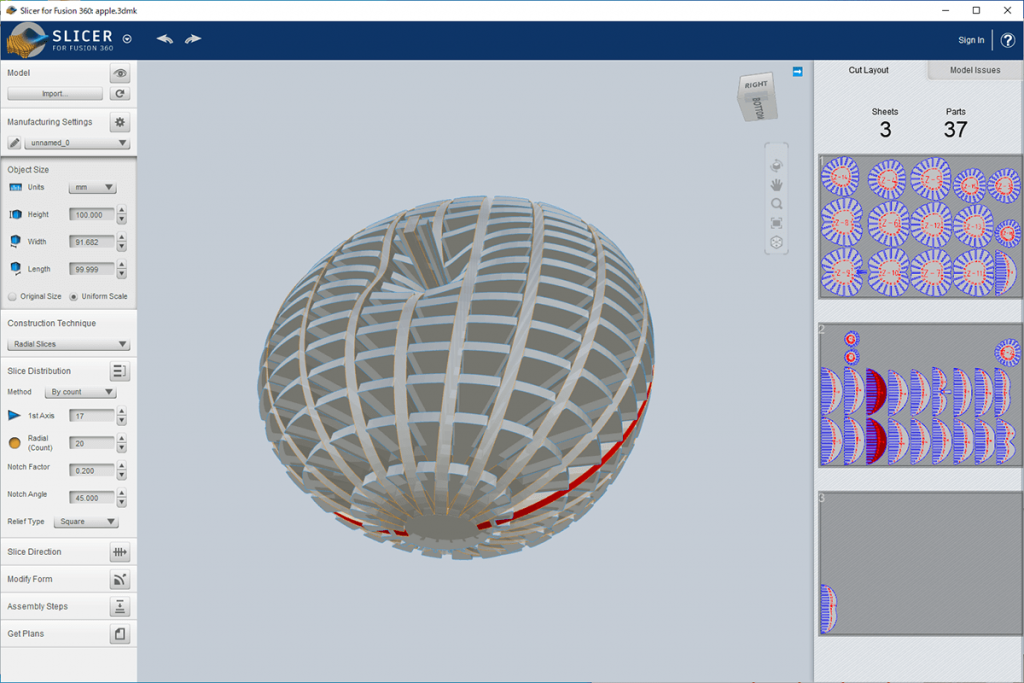皆さんこんにちは!smartDIYsの横田です。
今回は、レーザー加工機で写真を加工する場合、もちろんそのままの写真でも加工はできますが、よりキレイに加工するための写真補正とパラメータ設定のコツを皆さんにご紹介します。
写真補正はPhotoshopを使用しますが、他のグラフィックソフトでも似たような作業は行えますので、Photoshopをお使いでない方もぜひ参考にしてみてください。
写真補正の解説動画もありますので併せてご覧ください。
写真補正手順
それでは写真を補正していきます。
ステップ1 写真の用意
まずは写真を用意しましょう。用意する写真は以下の点に注意してください。
高解像度の写真
長辺1024px以上。サイズが小さいとボケてしまいます。
コントラストが十分ある写真
明るい部分と暗い部分がはっきりしている写真です。コントラストが低くてもある程度写真補正でなんとかなりますが、下記のような被写体が影になっているような写真を刻印することは難しいので避けてください。(シルエットのように加工したいならOK)

今回はこの写真を使って加工を行います。

ステップ2 背景の削除
被写体を目立たせたいので、背景を削除しましょう。自動選択ツールやなげなわツールなどで削除します。
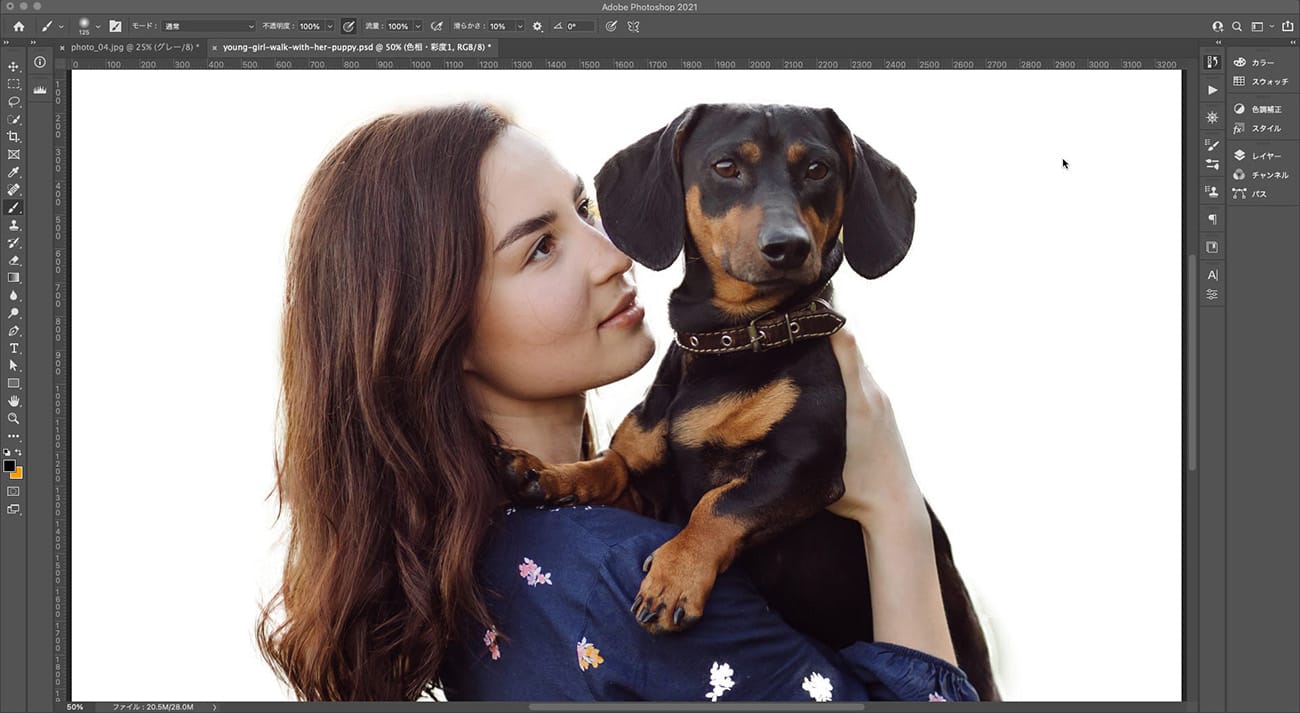
ステップ3 グレースケールに変換
SmartDIYs Creatorは写真を読み込んだ時点でグレースケールに自動で変換してくれますが、写真補正をする場合は事前に変換しておきます。
イメージ>モード>グレースケール
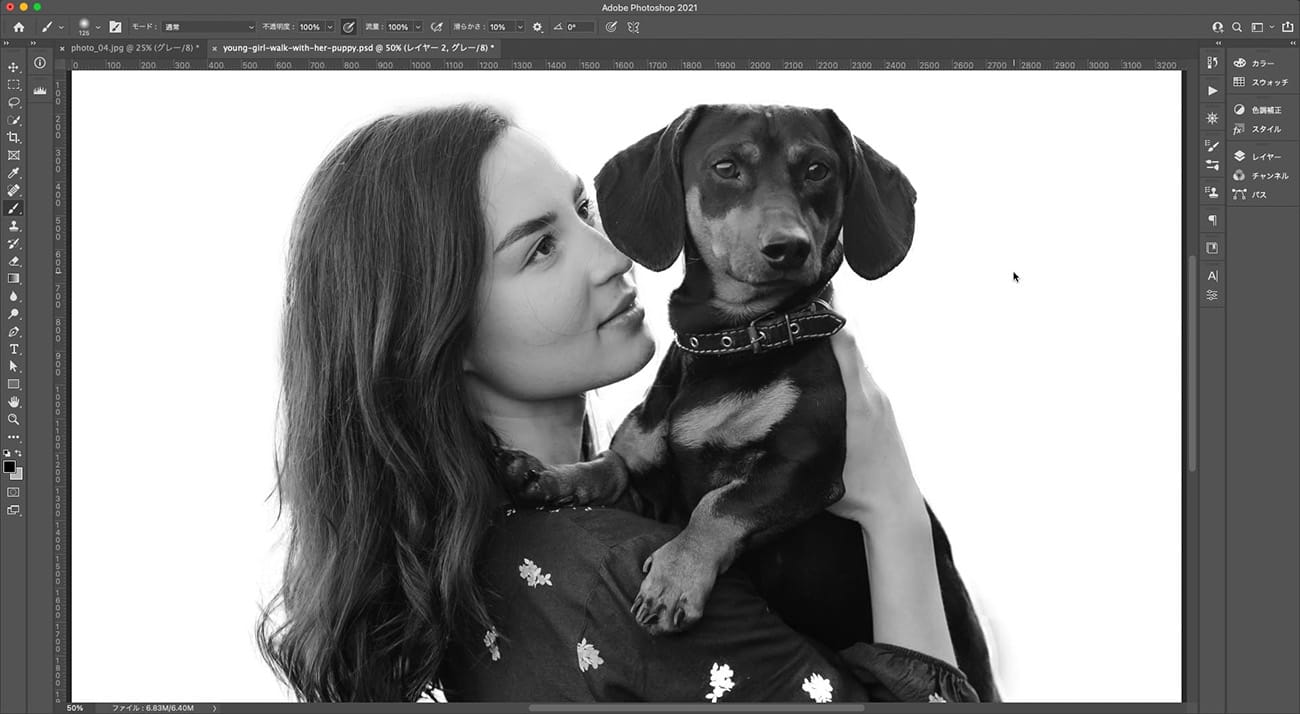
ステップ4 コントラストを高くする
ここから色調補正をしていきます。
レーザー加工は画面に表示された写真ほどグラデーションをキレイに表現できません。そのため、白い箇所と黒い箇所をはっきり分け、コントラストを高くする必要があります。
Photoshopの場合は、様々な補正方法がありますが、今回はトーンカーブを使用します。トーンカーブを開き、S字カーブを描くと、「明るい部分はより明るく」、「暗い部分はより暗く」なるため、コントラストを高くすることができます。
どのくらいのコントラストをつければよいかの目安は数字で判断します。情報パネルを開くと、カーソルがある箇所はどのくらいの濃さのグレーがあるのかがわかります。0%が白、100%が黒。一番明るく表現したい部分(女性の額)は20%以下、暗く表現したい部分(犬の下半身)は90%以上を目安にトーンカーブを調整します。
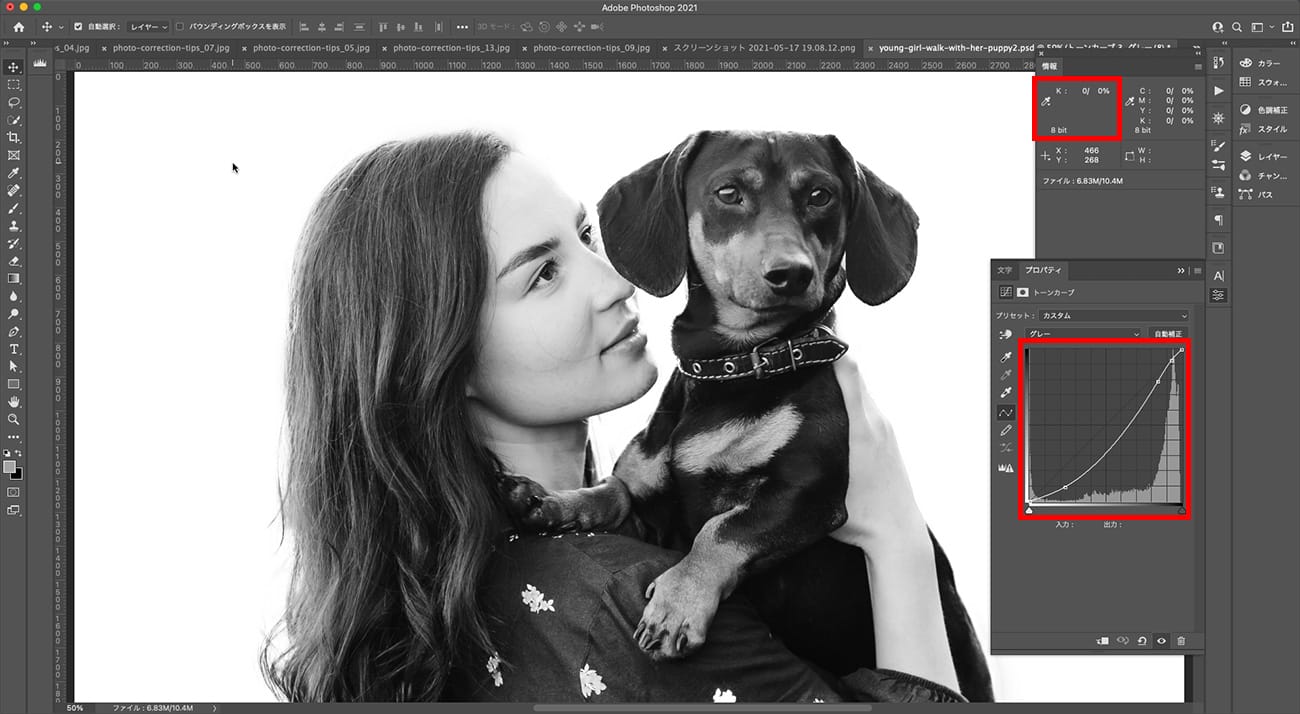
ステップ5 パーツごとの補正
写真全体のコントラストを上げたら、パーツごとに明るさを調整します。まずはこちらの写真を見てください。
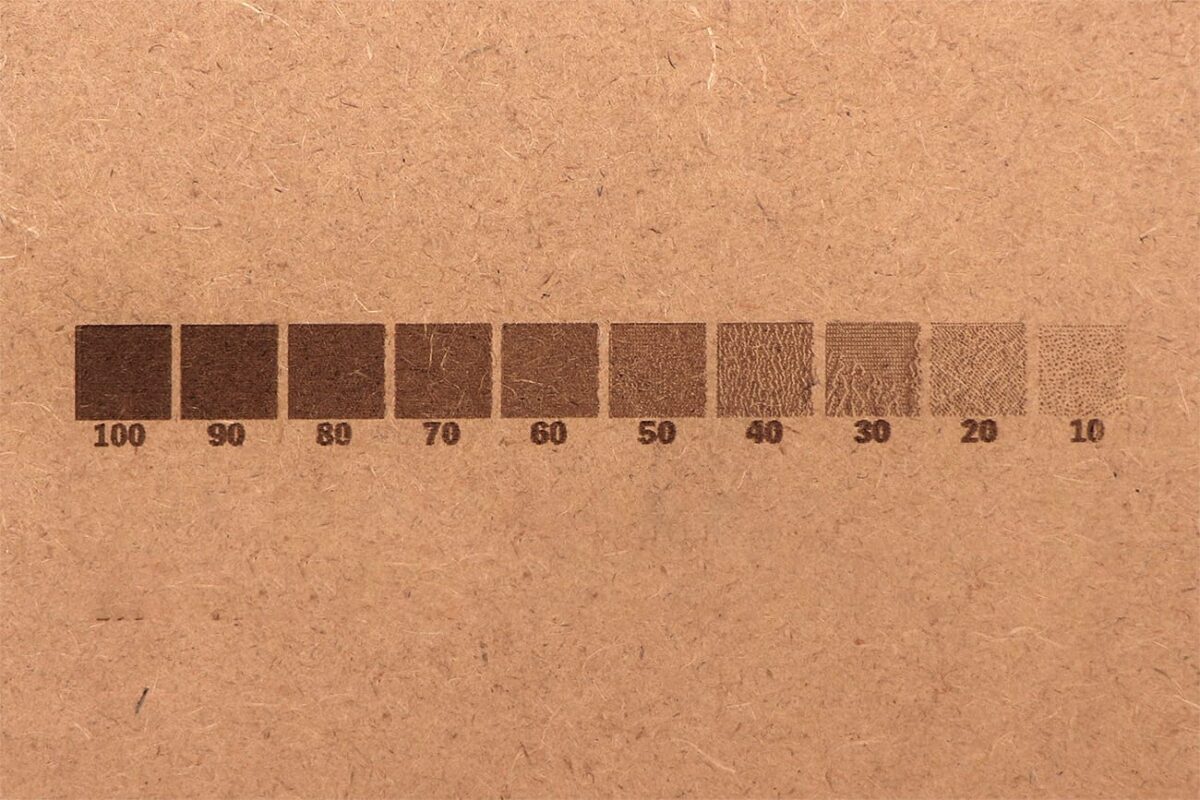
MDFにグレースケールを刻印した写真ですが(数字はグレーの濃さを表しています)、隣接している四角同士はあまり違いがありませんよね。
なので、色の濃さが同じような部分、例えば女性の顔や犬の顔は加工するとのっぺりとした結果になってしまいます。こういった部分はレイヤーマスクなどを使い、個別でコントラストを高くします。
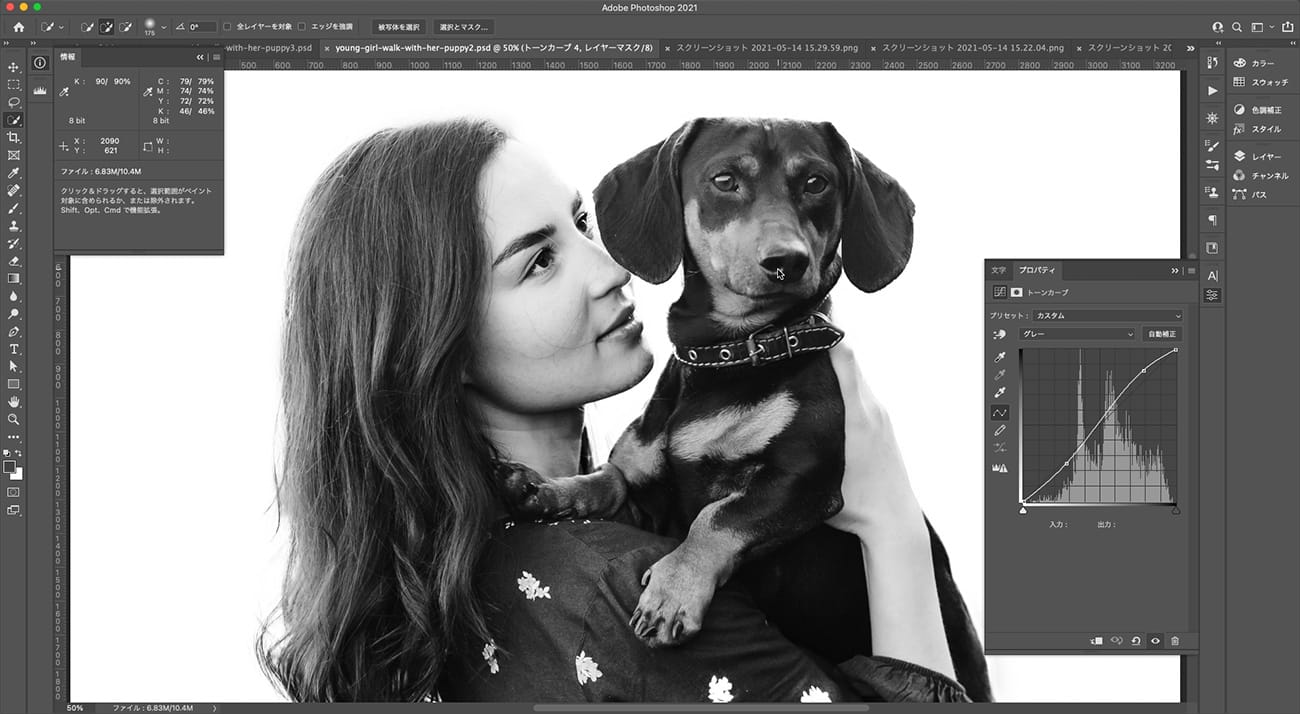
ステップ6 細部の明るさの調整
次に細部の明るさの調整を行います。明るい部分と暗い部分が隣接しているところは、コントラストを高くするとよりはっきりとした仕上がりになります。
写真の一部を明るくしたい場合は「覆い焼きツール」、範囲を「ハイライト」に設定し、該当部分をなぞると徐々に明るくなっていきます。
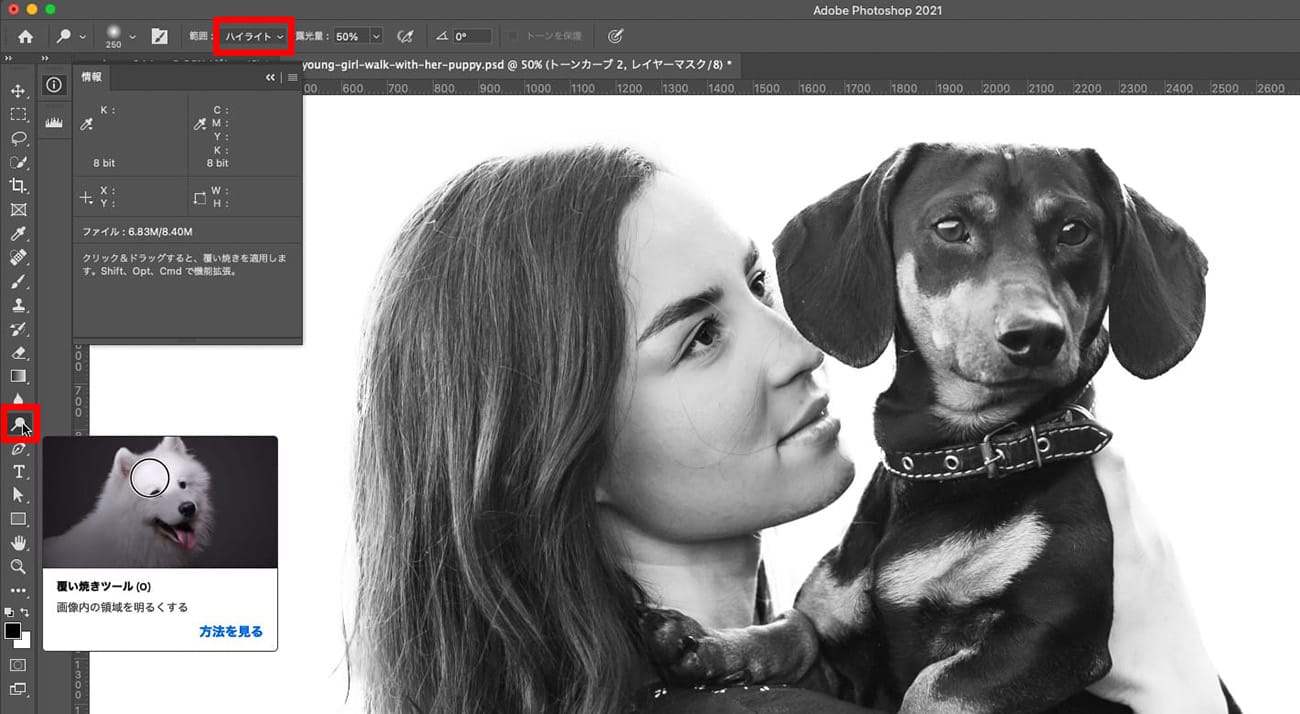
暗くしたい場合は「焼き込みツール」、範囲を「シャドウ」に設定してください。
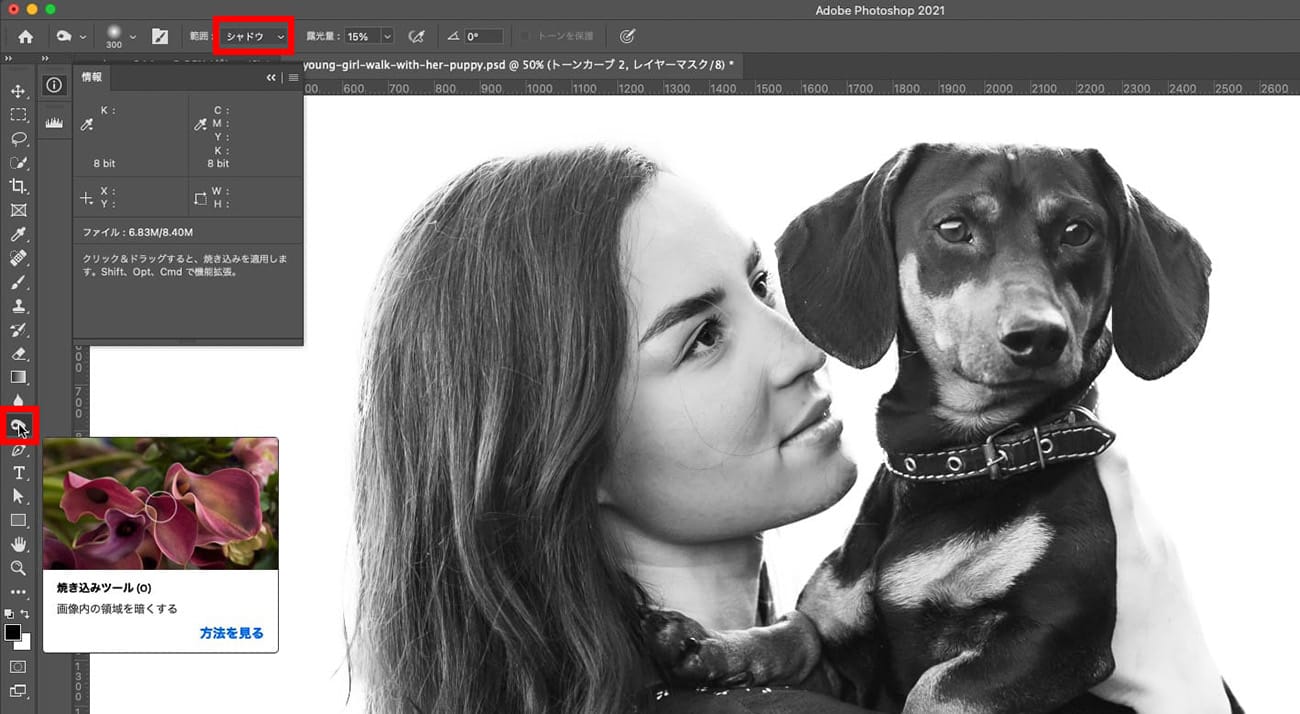
この2つのツールを用いてよりコントラストを高くしていきます。例えば、瞳や眉毛などです。白目の部分と黒目のハイライトをより明るくはっきりさせたり、眉毛をより濃くします。
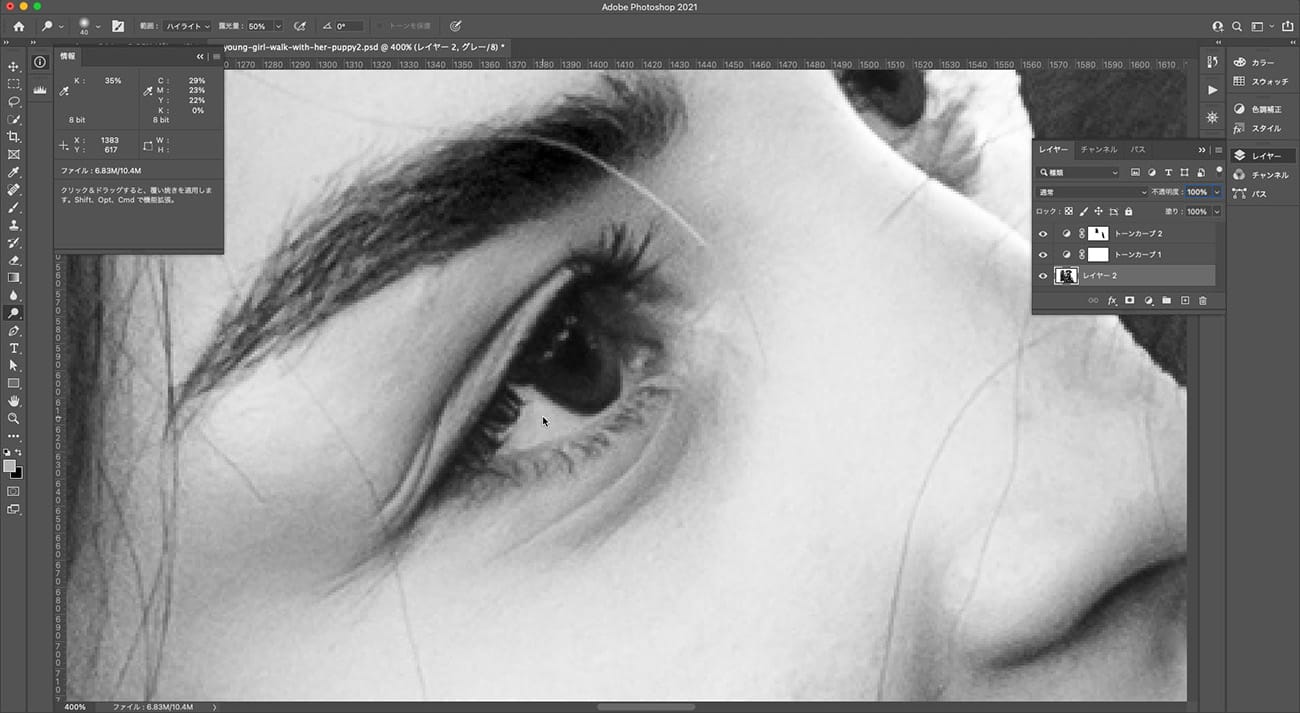
あとは、犬の白い毛の部分や、女性の髪の毛などですね。細かい作業ですが、仕上がりがぐっと良くなるので、チャレンジしてみてください。
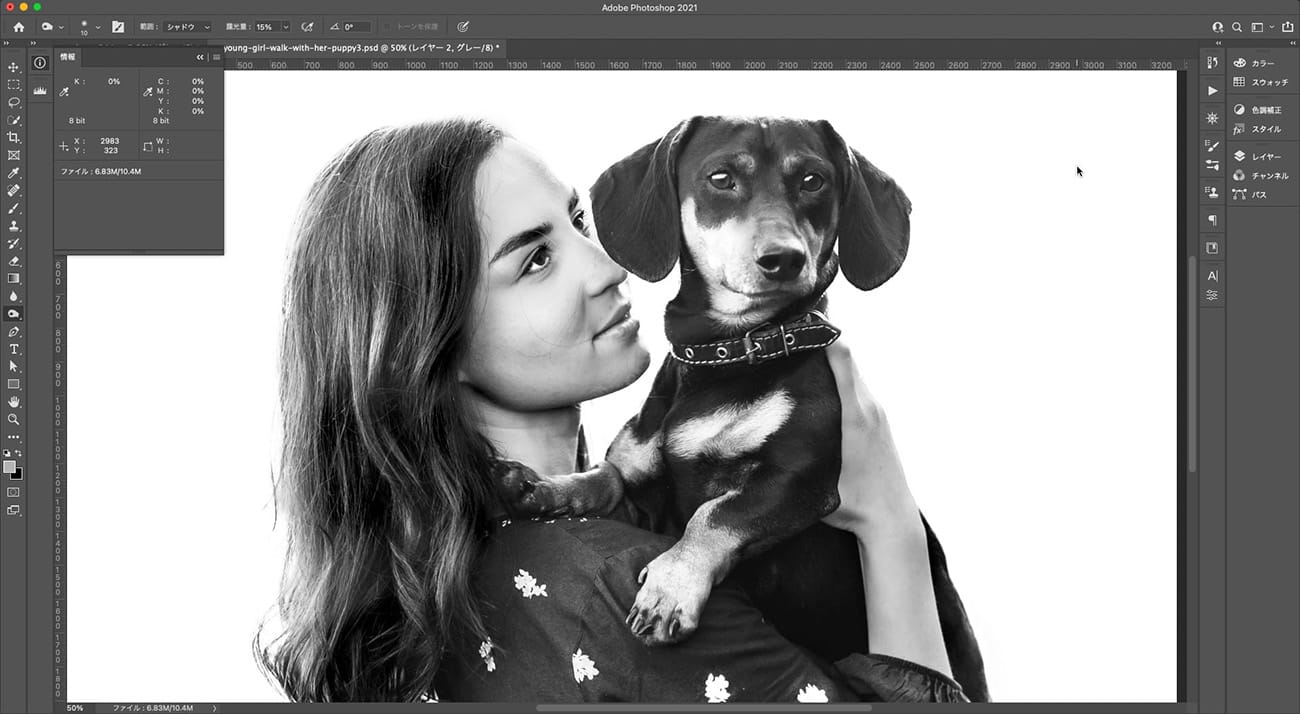
ステップ7 写真のリサイズ
写真が大きい場合は横幅1200pxくらいにリサイズします。
ステップ8 シャープにする
写真をよりくっきりさせるために「アンシャープマスク」をかけます。
フィルタ>シャープ>アンシャープマスク
試しに、量は200%、半径1.0px、しきい値0で掛けてみてください。写真がシャープになったと思います。画面で見たときにちょっとシャープを掛け過ぎかな?と思うぐらい思い切って掛けます。
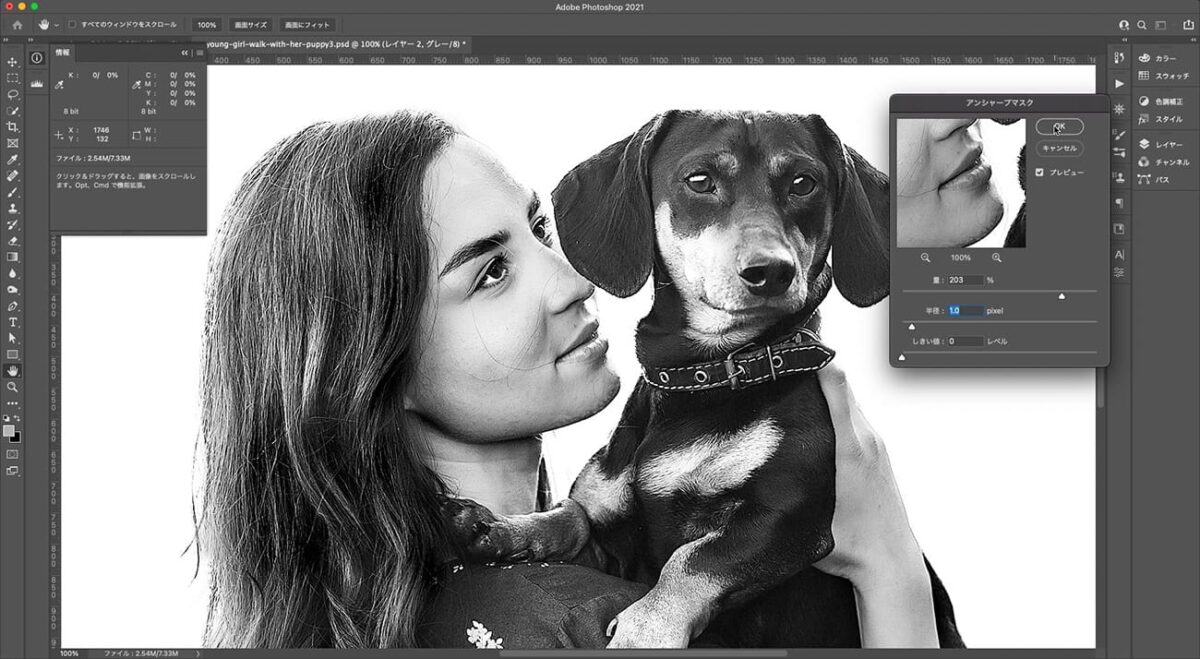
ステップ9 保存
写真の補正は以上です。「別名で保存」からjpgで保存します。この時、カラープロファイルの埋め込みにチェックを入れてください。
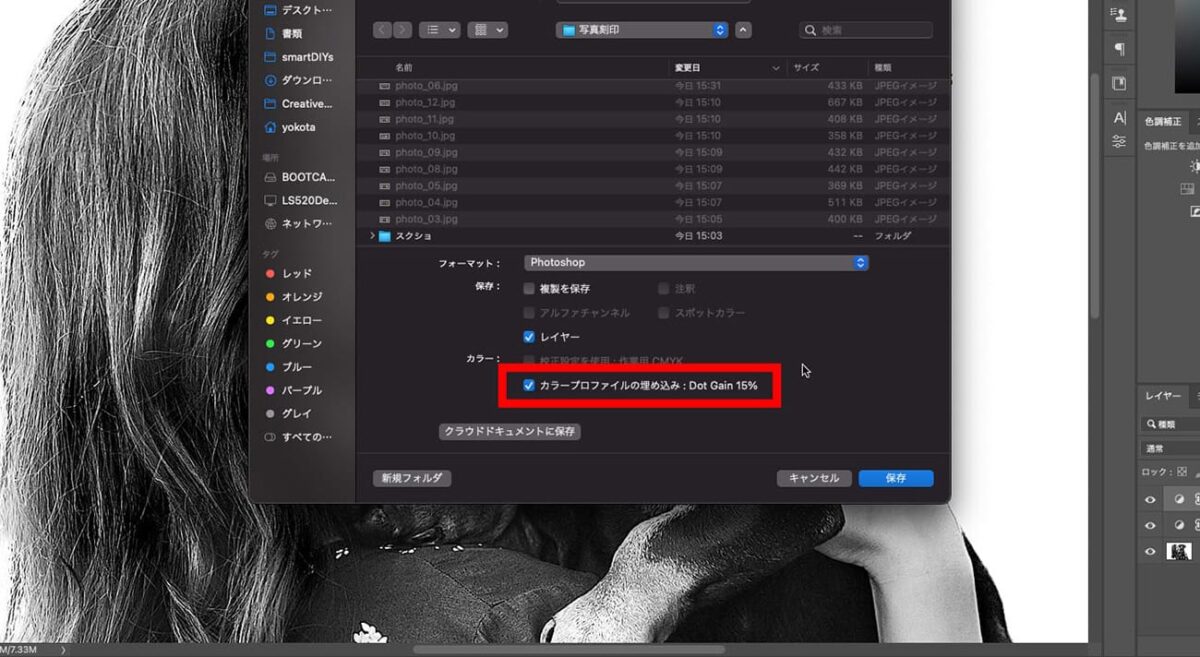
レーザー加工
では実際に加工をしていきます。今回は、Etcher Laser Proの1インチレンズでMDFを加工します。
写真をキレイに加工するには
まずは最適な加工パラメータを探っていこうと思いますが、その前に写真をどのように加工すればキレイな仕上がりになるのか解説します。
レーザー加工機は写真の濃淡を「レーザーの強度」ではなく「レーザーの照射密度」で表現します。画像の黒い部分は照射密度が高く(点の数が多く)、白い部分は照射密度が低く(点の数が少なく)なります。点描のようなイメージですね。
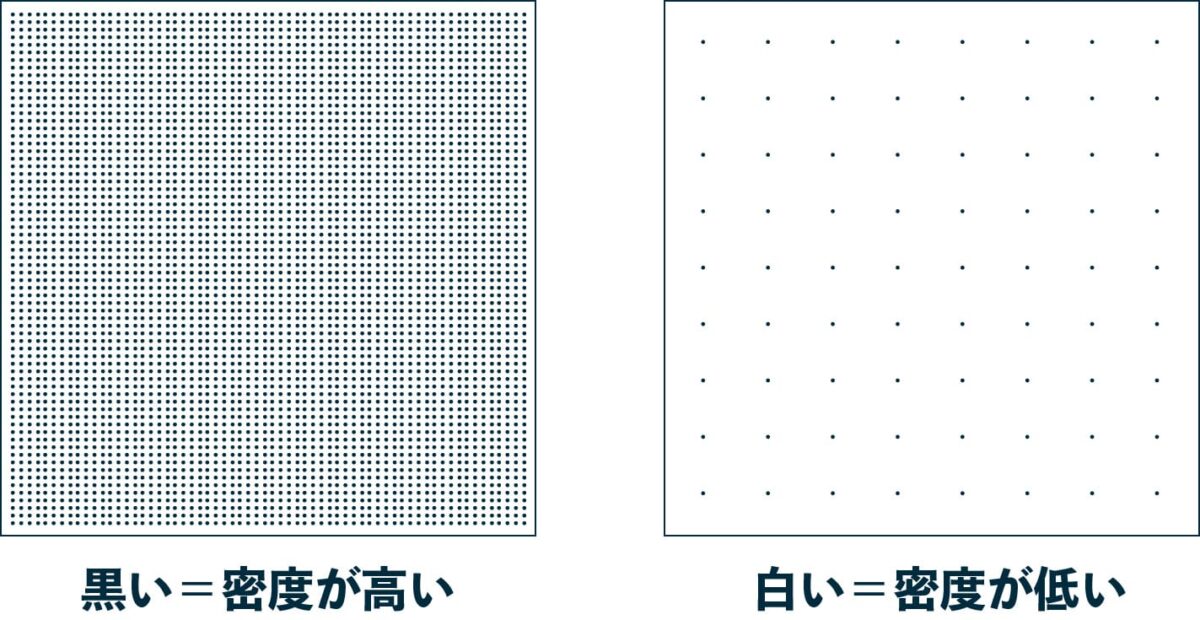
そのため、レーザーが素材に照射された時の一つ一つの点が小さい方がより精細な加工ができます。
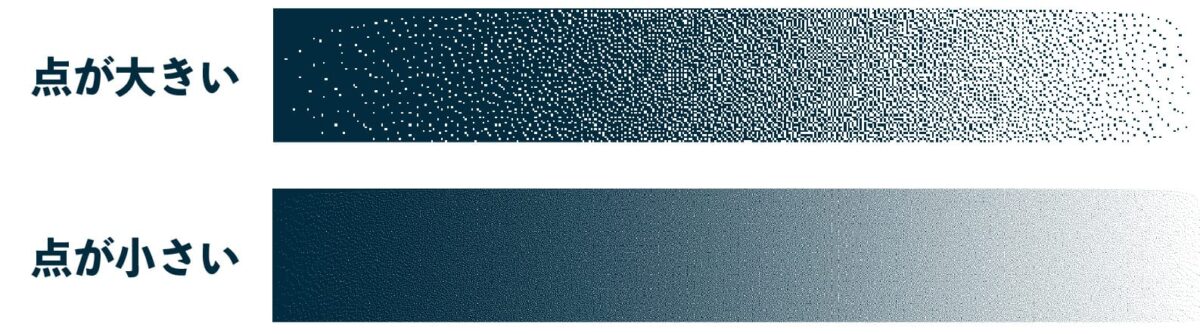
点が小さい方が滑らかなグラデーションになっています
この点を小さくするには、Etcher Laser Proのオプションである1インチレンズを使用するのが良いですが(1インチレンズの詳しい説明はこちら)、なるべく弱いエネルギーで加工する、ということがとても重要です。
強いエネルギーで加工すると、照射された部分のまわりも大きく燃え広がってしまい点が大きくなってしまいます(特に木材など)。この燃え広がりをなるべく少なくするため、ギリギリ跡がつくくらいのパラメータで加工するのが理想です。
パラメータの設定
では具体的にどうやってそのパラメータを探るのか解説します。地道な作業になりますが、パラメータが最適なものでないと、いくら写真補正を頑張ってもキレイに加工ができないので頑張りましょう。
まずは下記の画像データ(グレースケール)を保存して2つのパラメータで加工します。

加工結果はこちら。
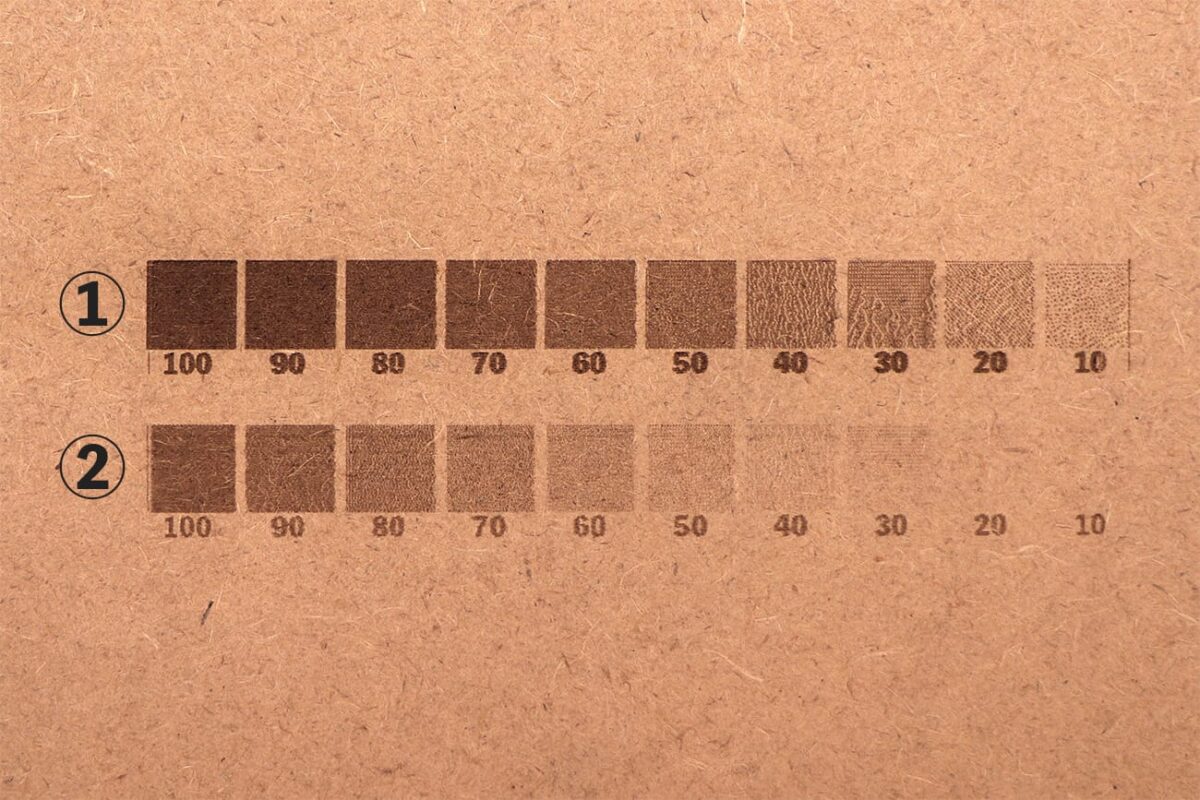
| 番号 | スピード | パワー | 回数 |
|---|---|---|---|
| ① | 20000 | 50% | 1回 |
| ② | 20000 | 20% | 1回 |
①はパワーが強すぎて、一つ一つの点がはっきり見えすぎています。なるべく点が小さい方がいいので、②のように30がギリギリ視認できる、20・10については点があるのがかすかにわかる、もしくは全く見えないくらいになるようなパラメータが理想です。何回か加工を試してみて丁度よいパラメータを見つけましょう。
②のパラメータで写真を加工した結果がこちら。かなりキレイに加工できているのではないでしょうか。
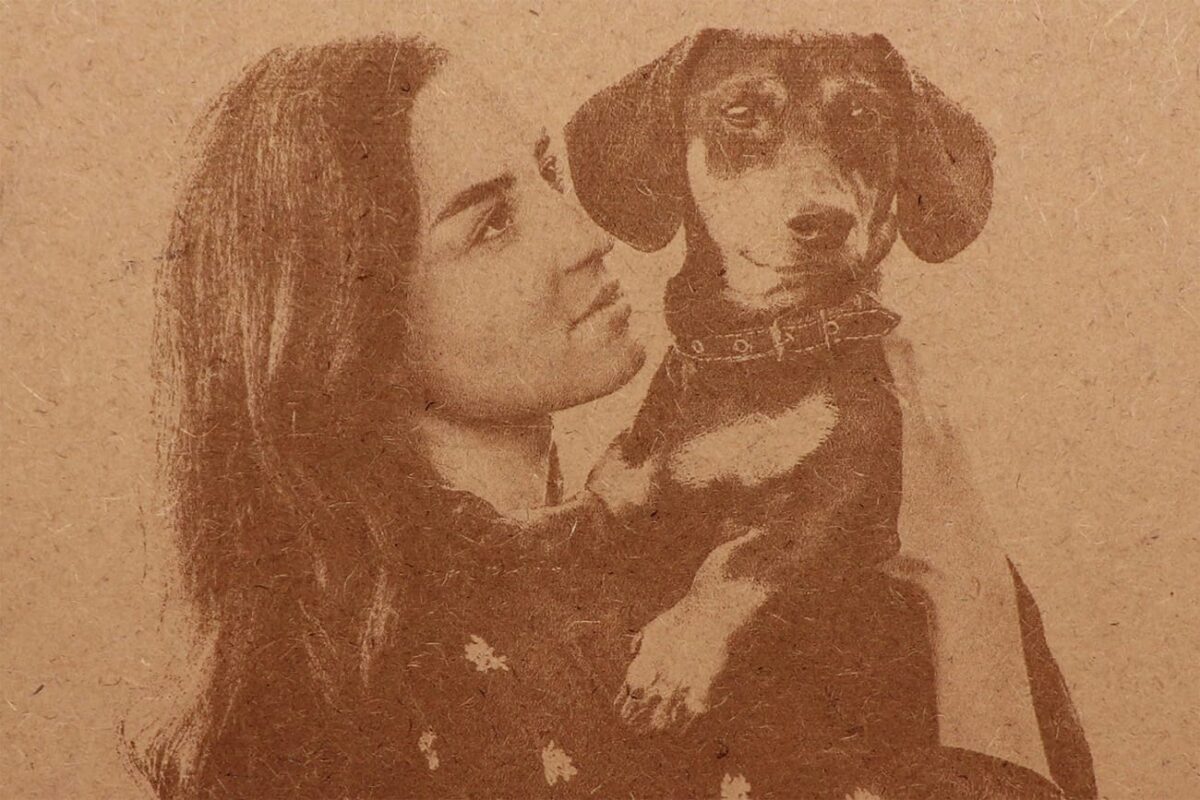
まとめ
いかがでしたでしょうか。写真補正はとくに行わなくても加工はできますが、より良い加工結果にするためには、写真補正と最適なパラメータを探る作業は必要になります。
この記事を参考にぜひ写真の加工をしてみてください。