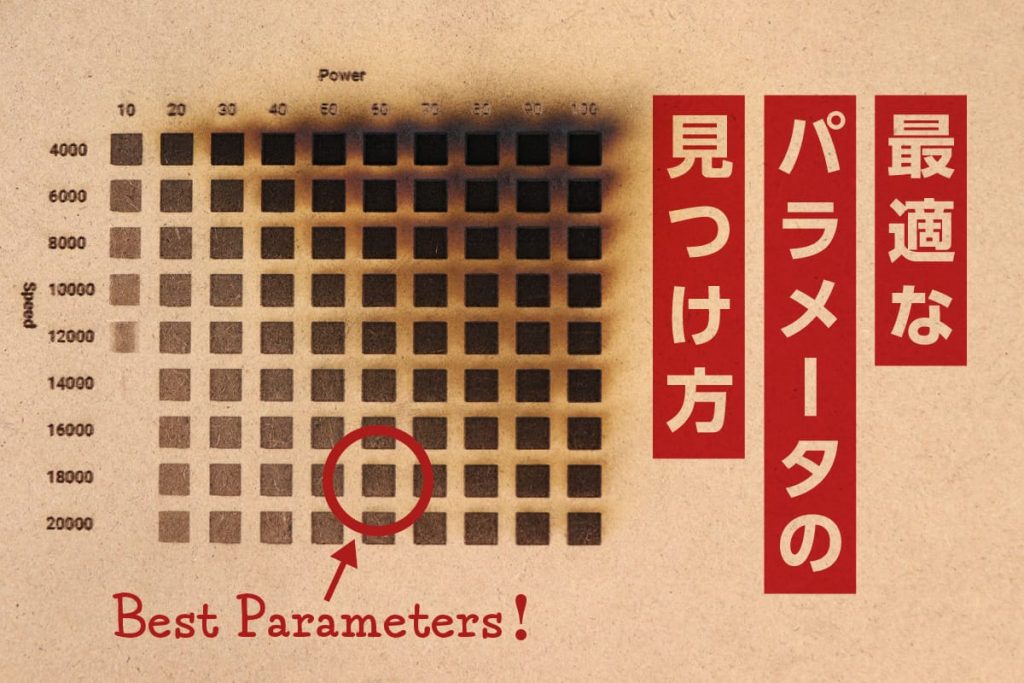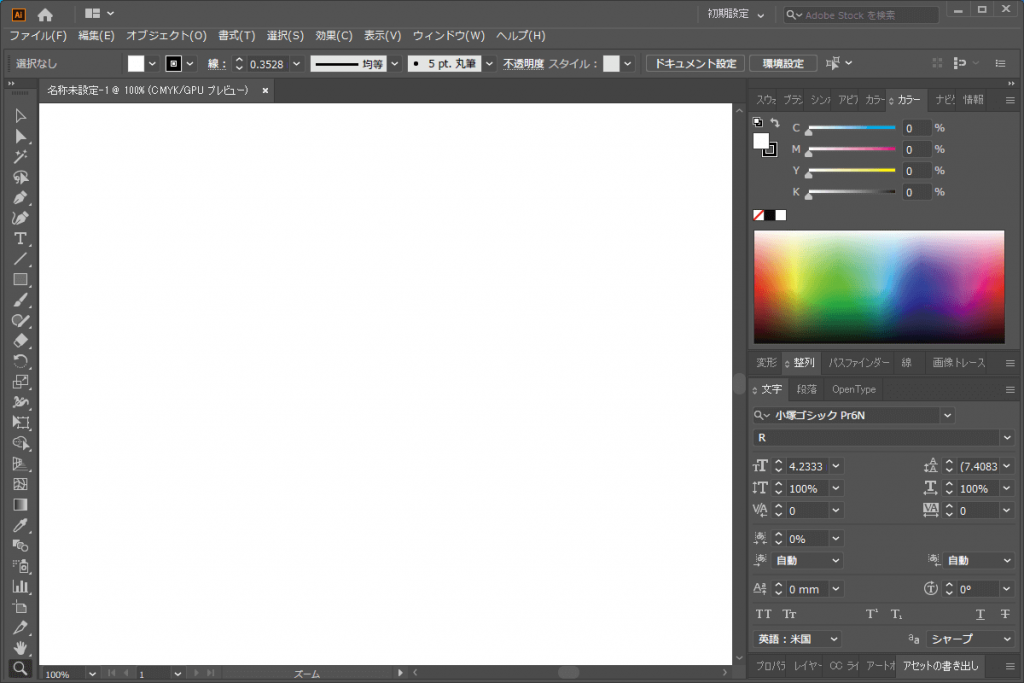レーザーカッターでオリジナルの作品を作るためにはデータが必要です。データを作成するためのツールは様々ありますが、今回はIllustrator(イラストレーター)を使用したレーザーカッターのデータの作り方をご紹介します。
そもそもIllustratorとは?
IllustratorとはAdobe(アドビ)というアメリカの会社が開発したグラフィックソフトです。世界中の企業やデザイナーが使っているソフトで、チラシやポスターなどの紙媒体のデザインやイラストの作成に使われるソフトです。レーザーカッターのデータ作成ももちろん可能です。
Illustratorは有料のソフトで、月に2,480円(税別)かかります。月々のコストはかかりますが、レーザーカッターはもちろん他の用途でもかなり使えるソフトなので、使用してみてはいかがでしょうか。日本でもかなり普及しているので情報も豊富ですし、7日間の無料体験(昔は1ヶ月だったのにいつのまにか短くなってました…)もできます。
レーザカッターデータの作り方
今回は、データの作り方を紹介しつつ、ベニヤで名刺を作ってみようと思います。
Illustratorの基本操作は公式のドキュメントや、ネットで検索してもらえればかなり出てきますので、それらを確認しながら作ってみてください。
まず、イラストレーターを開き新規ドキュメントを作成します。メニュー→ファイル→新規をクリックしてください。新規ドキュメントが表示されるので、印刷→A4を選択してください。
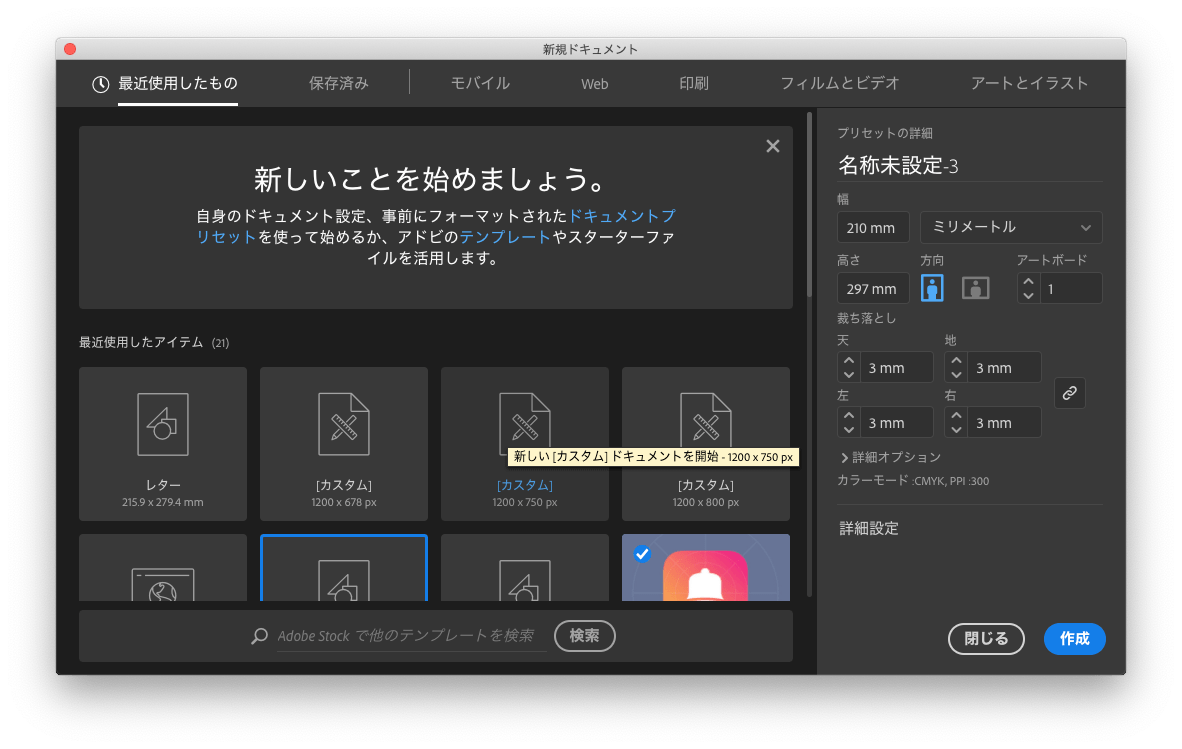
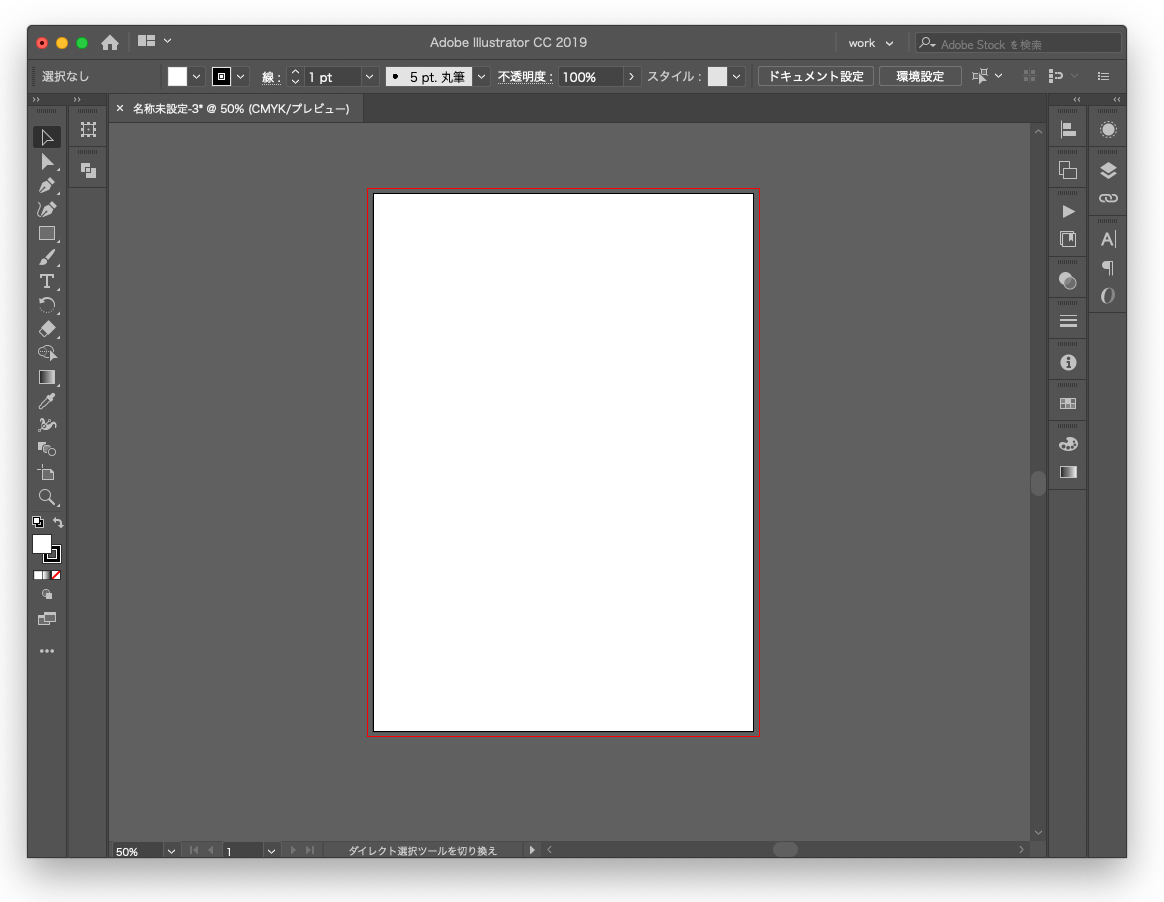
新規ドキュメントが作成されました。
次に名刺の外枠を作成します。「長方形ツール」を選択し、アートボード(背景が白い部分)をドラッグしてください(長方形ツールが見当たらない場合はメニュー→ウィンドウ→ツールバー→基本をクリックしてください)。
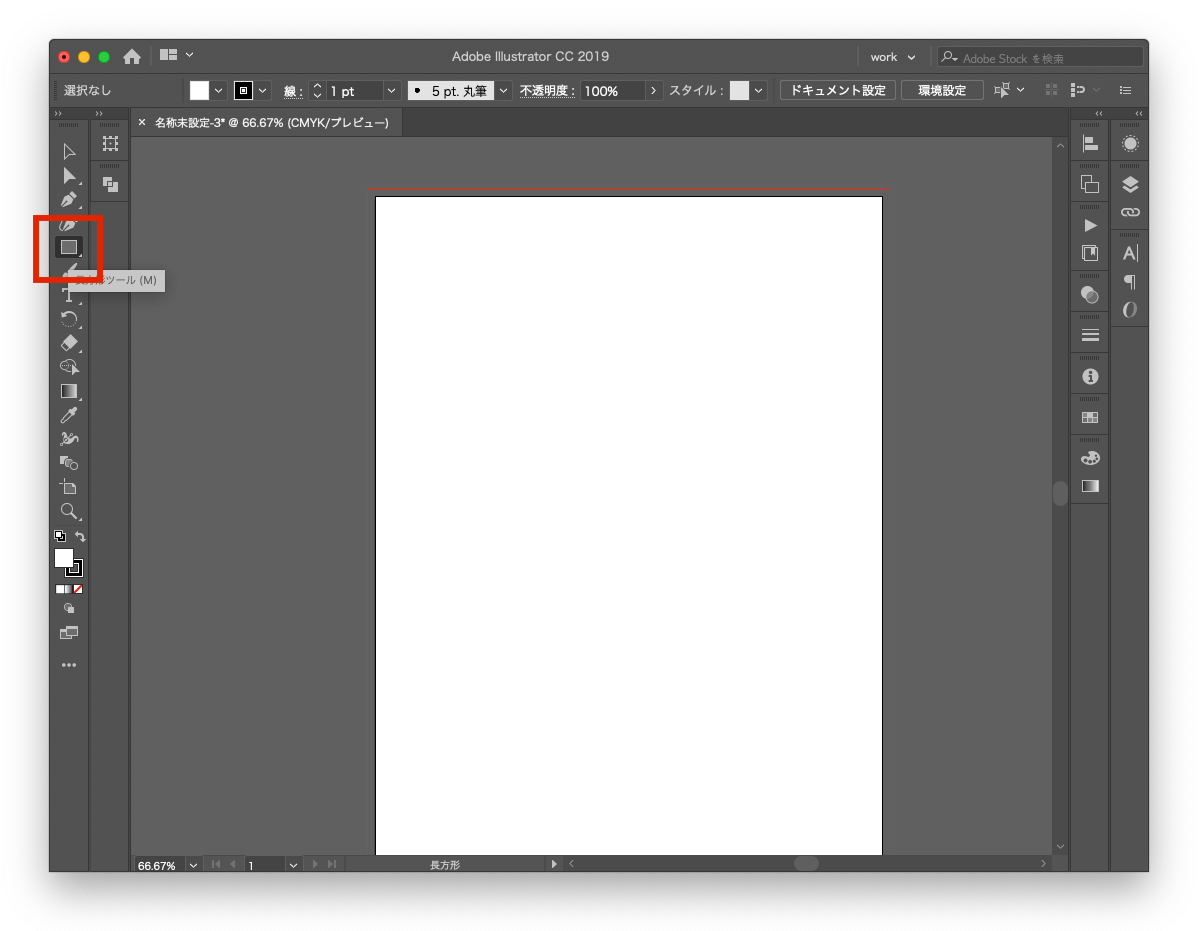
長方形が作成できました。
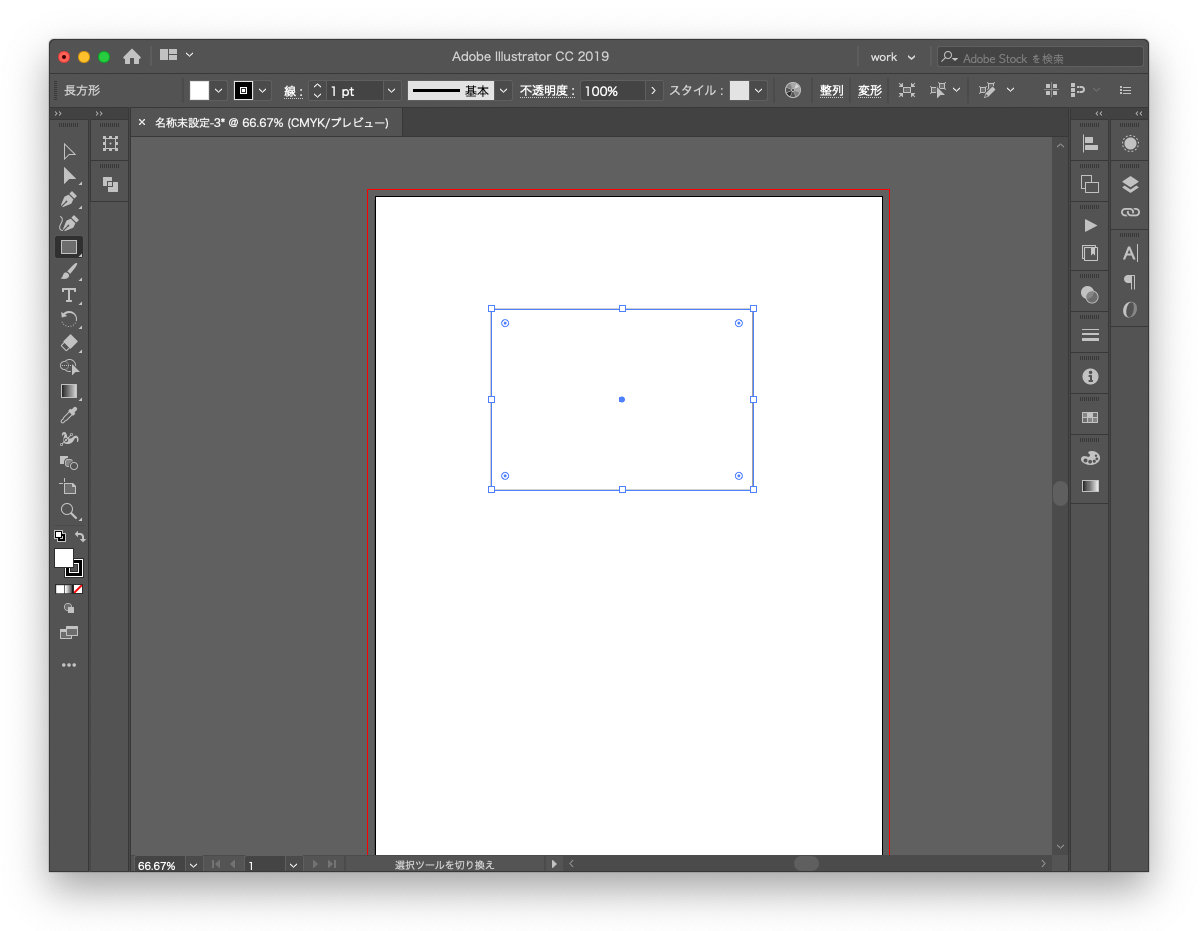
長方形のサイズを変更します。長方形を選択し「変形パネル」をクリックしてください(見当たらない場合はメニュー→ウィンドウ→ツールバー→変形をクリック)。選択している長方形の位置やサイズが表示されています。名刺は横91mm縦55mmなので、WとHにそれぞれ数字を入力してください。
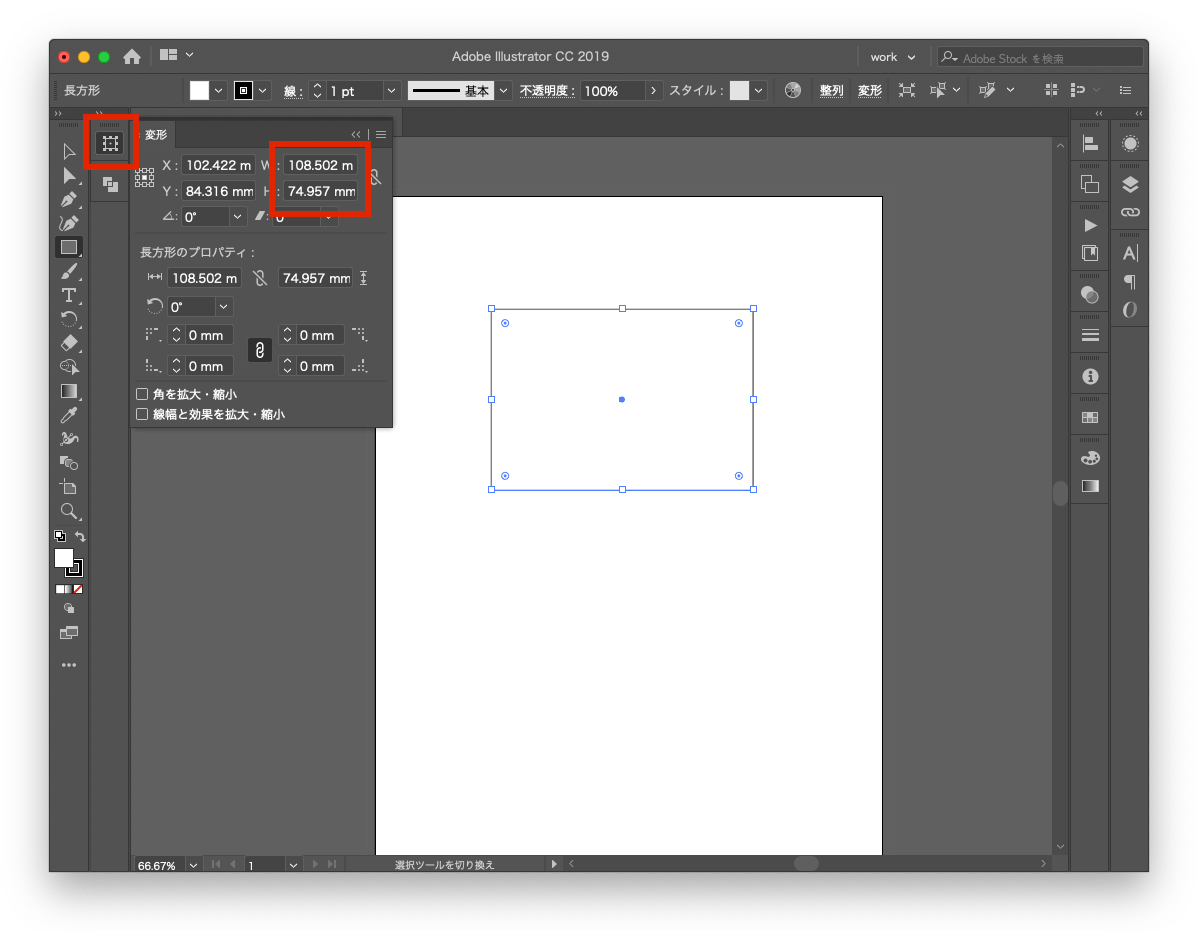
名刺の外枠が作成されました。
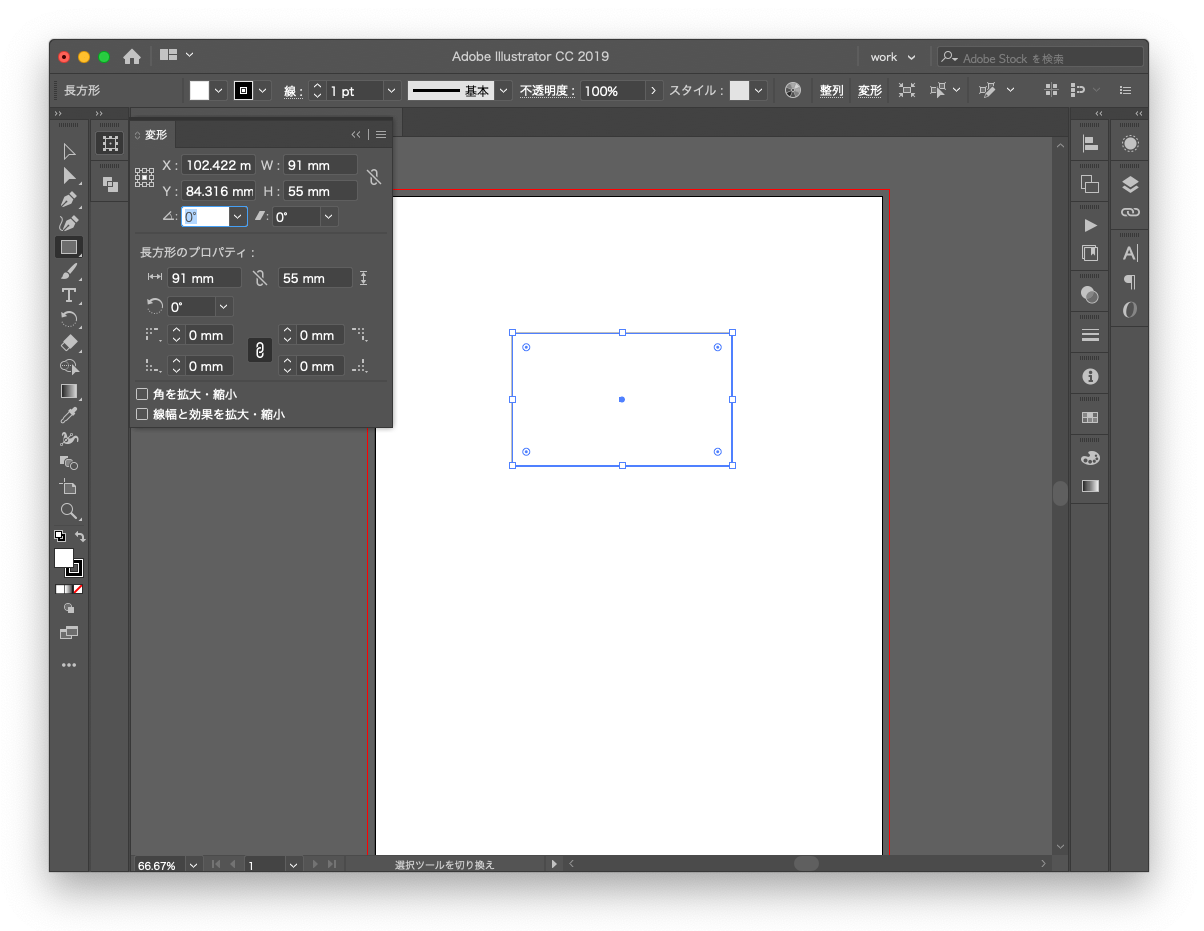
次に、文字を入力します。「文字ツール」を選択し、アートボードをクリック。文字が入力できます。フォントや大きさ、位置を調整してください(フォントは「文字パネル」で変更することができます)。
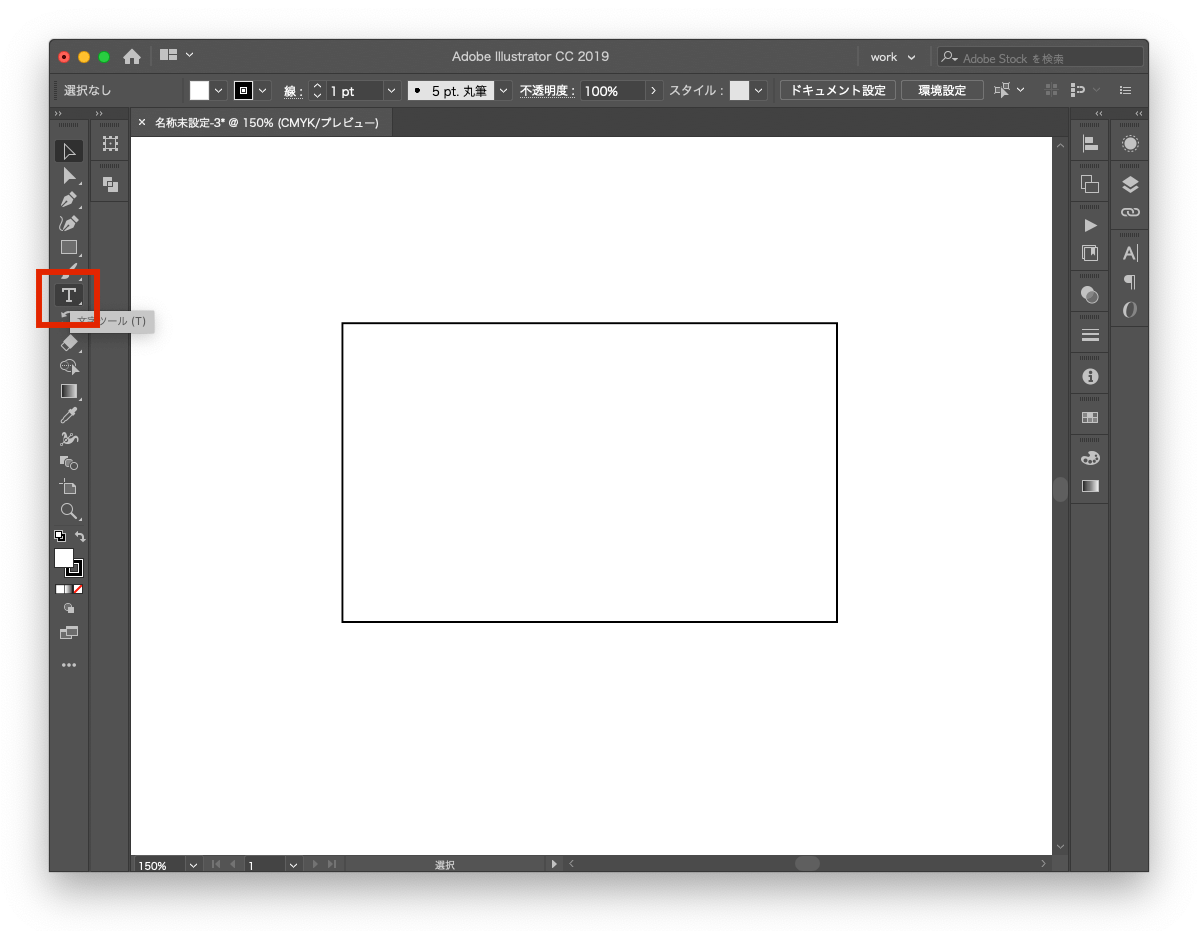
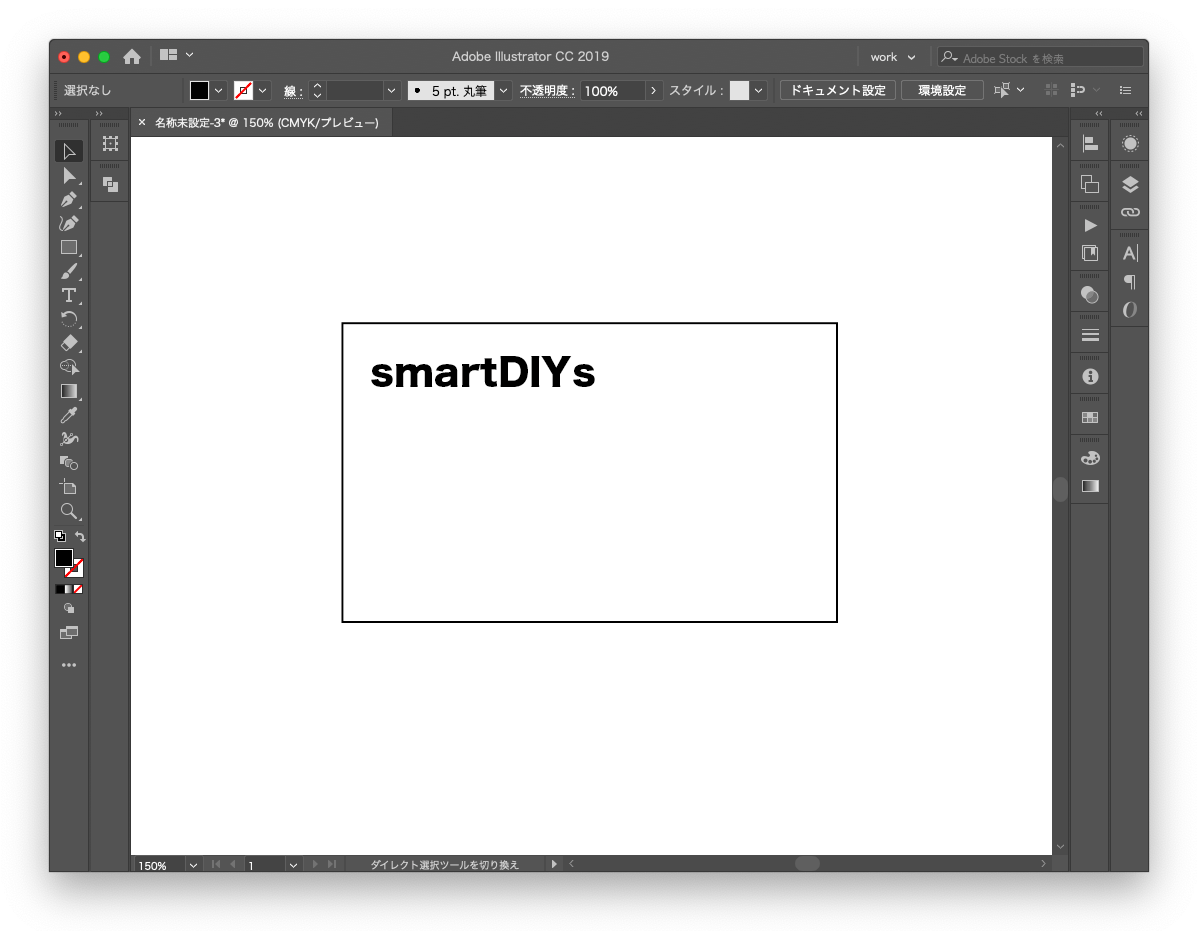
文字はなるべく太めに設定しておくと、レーザーカッターで刻印した際にはっきり読むことができます。
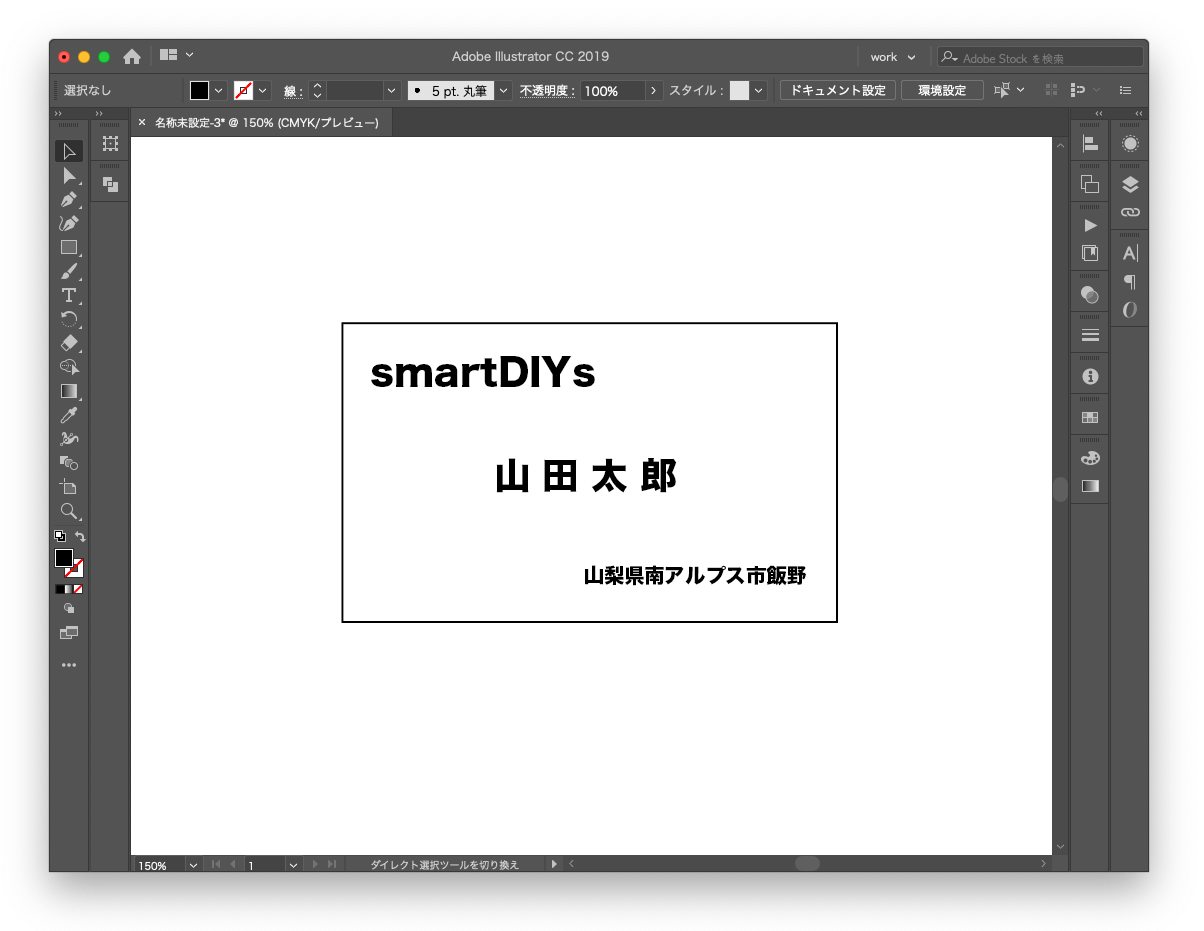
文字だけではつまらないので、名刺の左上に星マークを追加します。「長方形ツール」を長押しすると「スターツール」を選択できます。アートボードでドラッグし、星マークを作成してください。
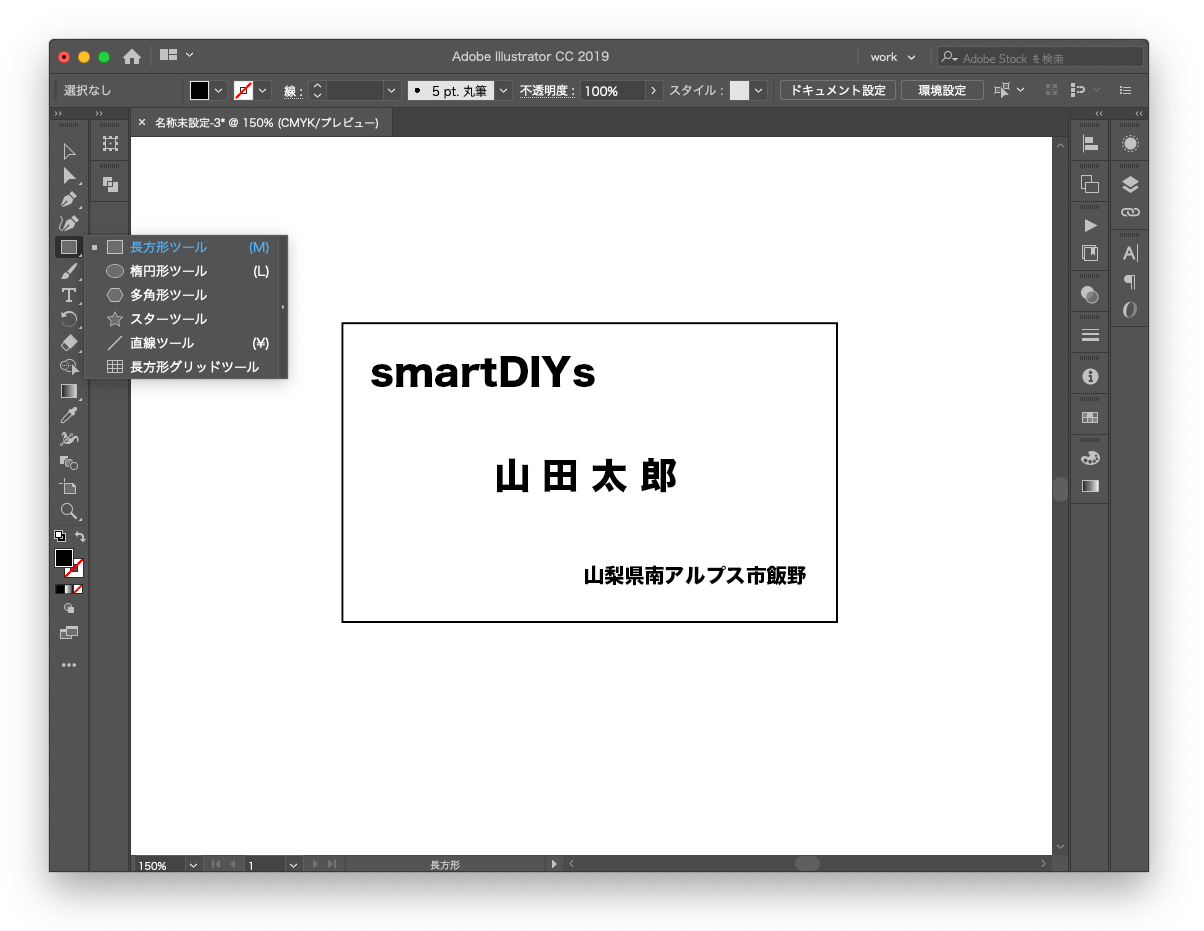
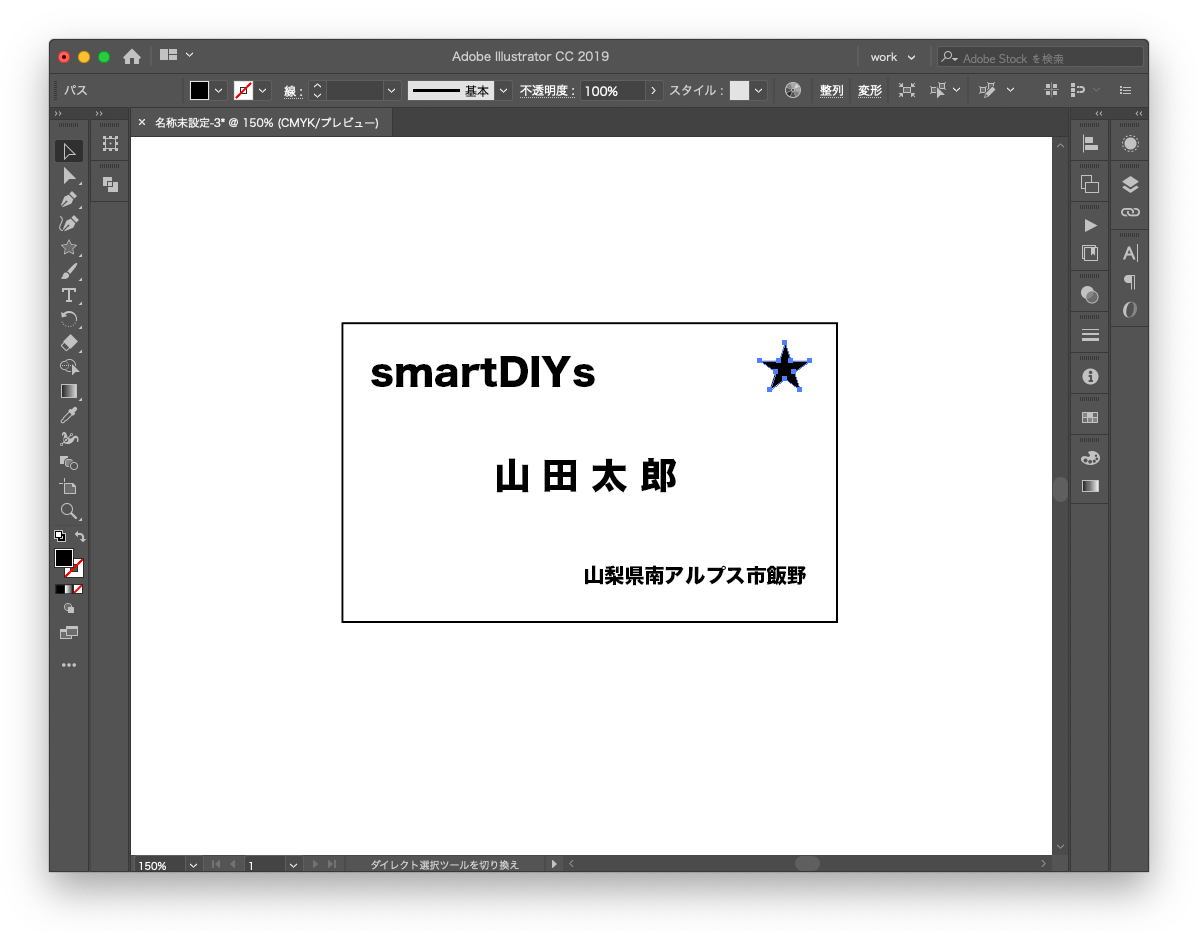
星マークは刻印ではなくカットをしようと思うので、「塗り」ではなく「線」に色を設定してください(カットの順番を後ほど変更したいので外枠とは別の色を設定してください)。「塗り」と「線」のデータの違いについては、レーザーカッターにおける加工データの違いをご覧ください。
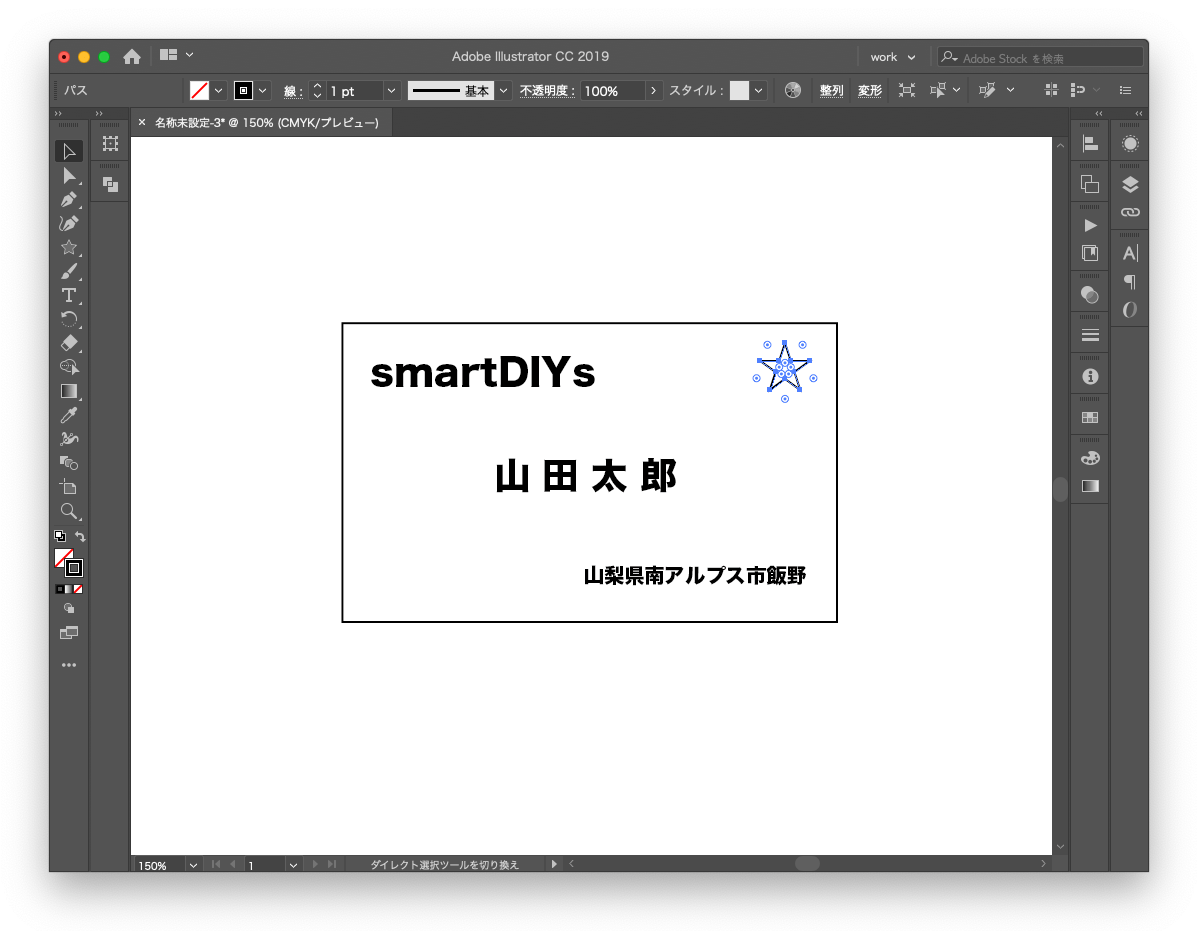
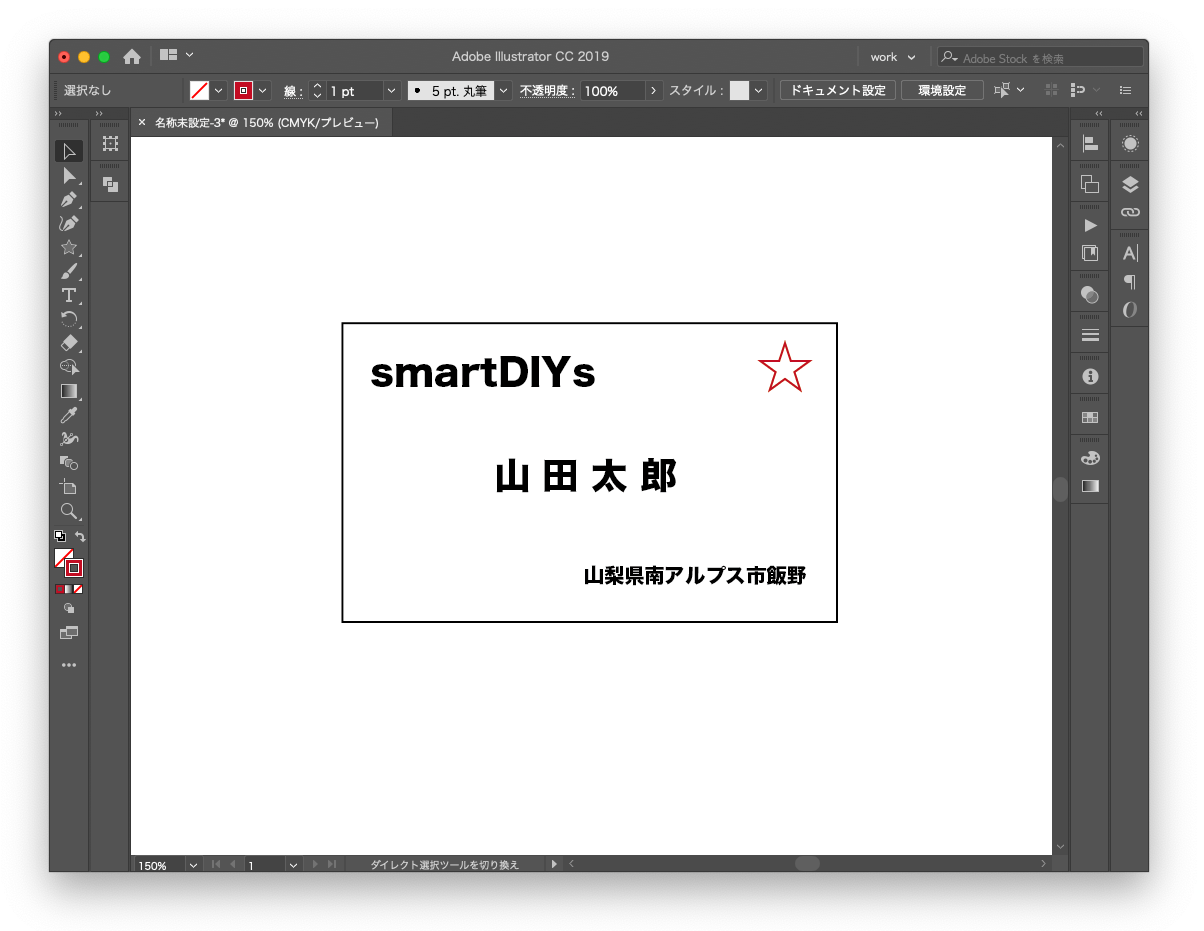
最後に、文字のアウトライン化をします。アウトライン化とは文字を図形化することです。ソフトウェアに読み込んだ際に、アウトライン化がされていないとうまく表示ができません。イラストレーターで文字を入力した場合は忘れずにアウトライン化をしてください。文字をすべて選択した状態で、メニュー→書式→アウトラインを作成をクリック。文字がアウトライン化されました。
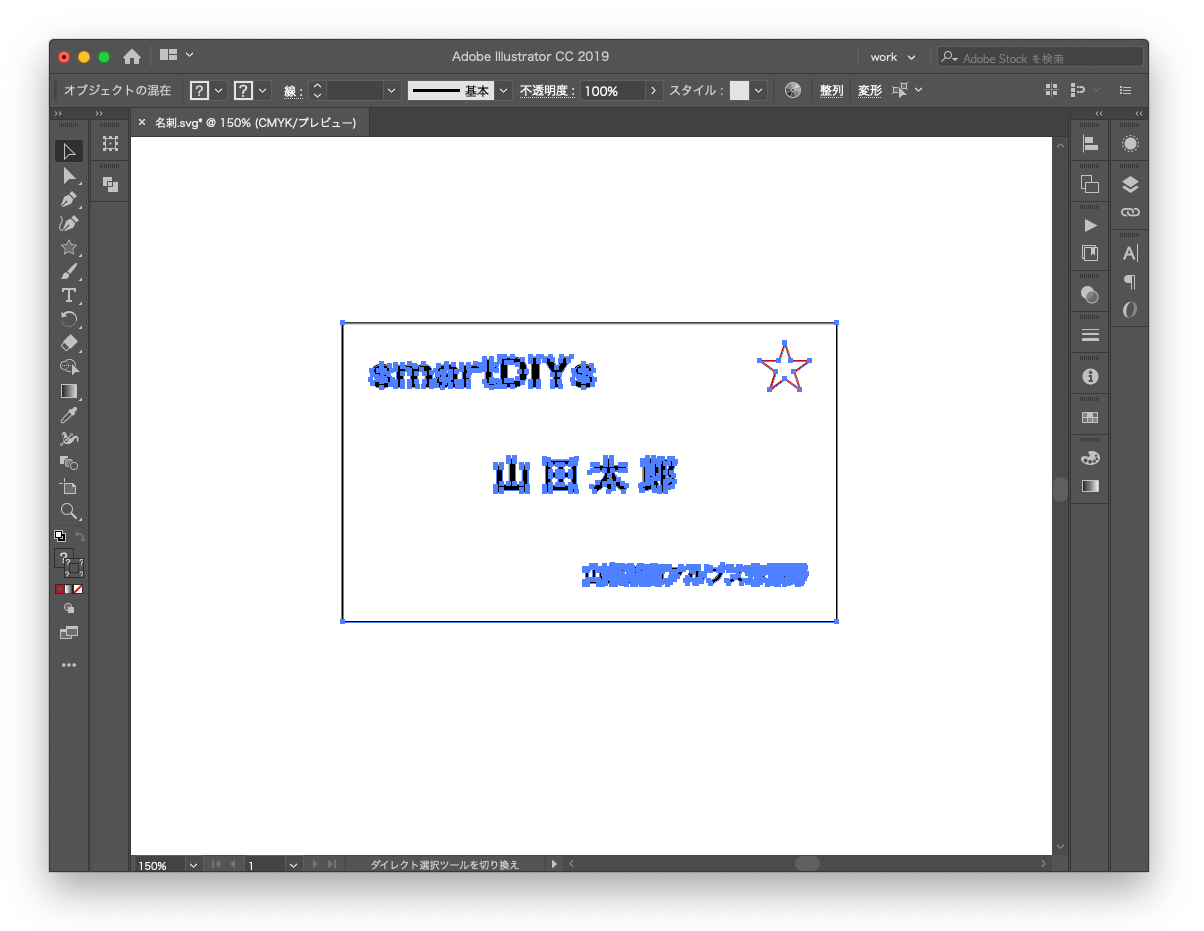
データ作成は以上で終了です。メニュー→ファイル→別名で保存をクリックし、svg形式で保存してください。
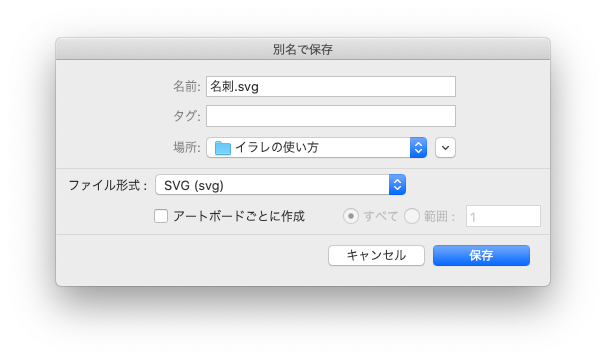
それでは、svgデータをソフトウェアに読み込みましょう。
今回は、Etcher Laser 3.5Wで厚さ1.5mmのベニヤを加工します。カットはスピード400、パワー100、回数3、刻印はスピード3000、パワー100、回数1、ハッチング0.1mmに設定しました。
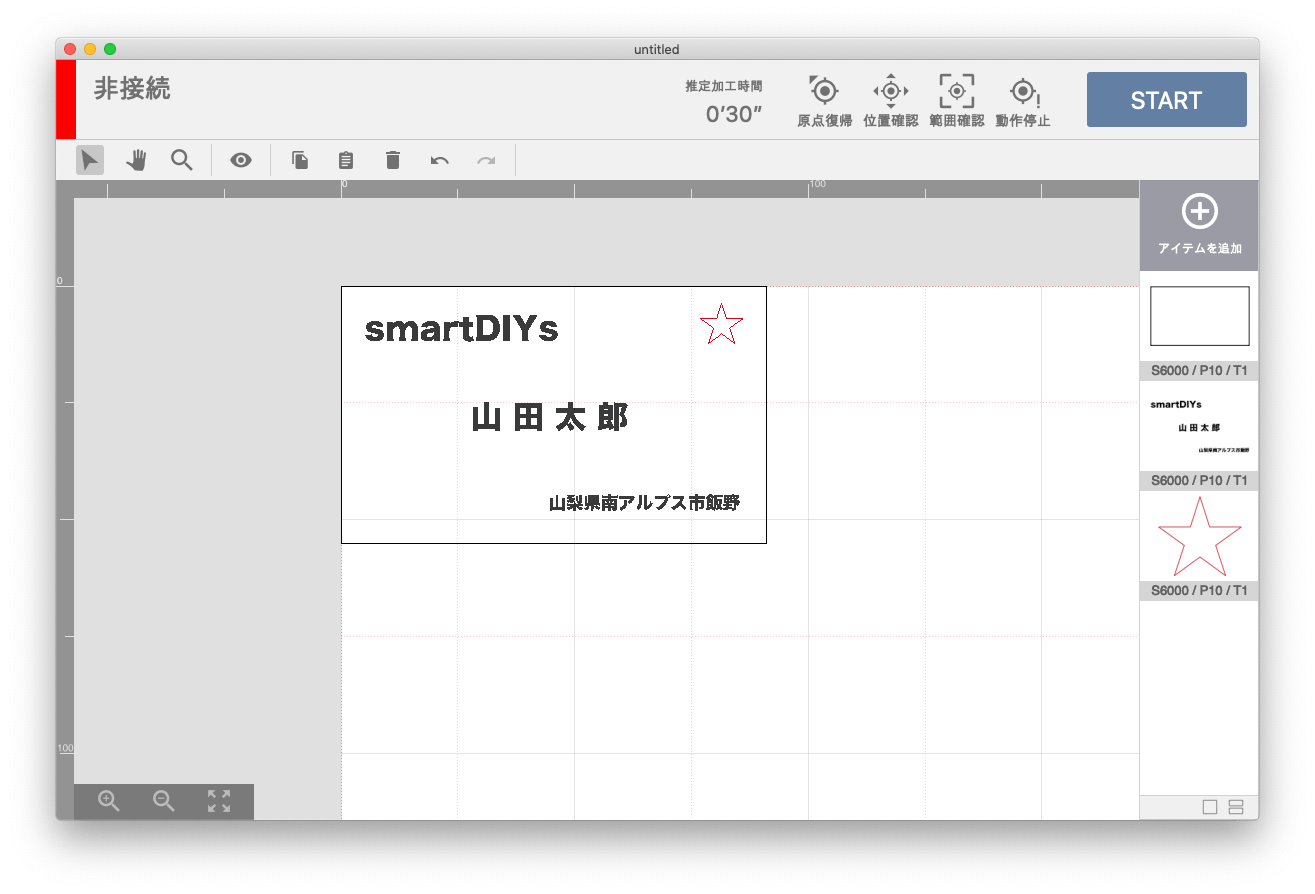

加工結果がこちら。カット・刻印ともにしっかりと加工されていますね!

最後に
今回はかなり簡単なデータを作成しましたが、イラストレーターを使用すればもっと複雑なデータも作成できます。イラストレーターを使いこなすことができればとても便利ですので、イラストレーターとレーザーカッターでぜひものづくりの幅を広げてみてください。
今後は、イラストレーターでレーザーカッターのデータを作成する場合の豆知識などもご紹介していきます。また、「こういったデータはイラストレーターだとどうやってつくるの?」といったリクエストも受付中!お気軽にお問い合わせください。