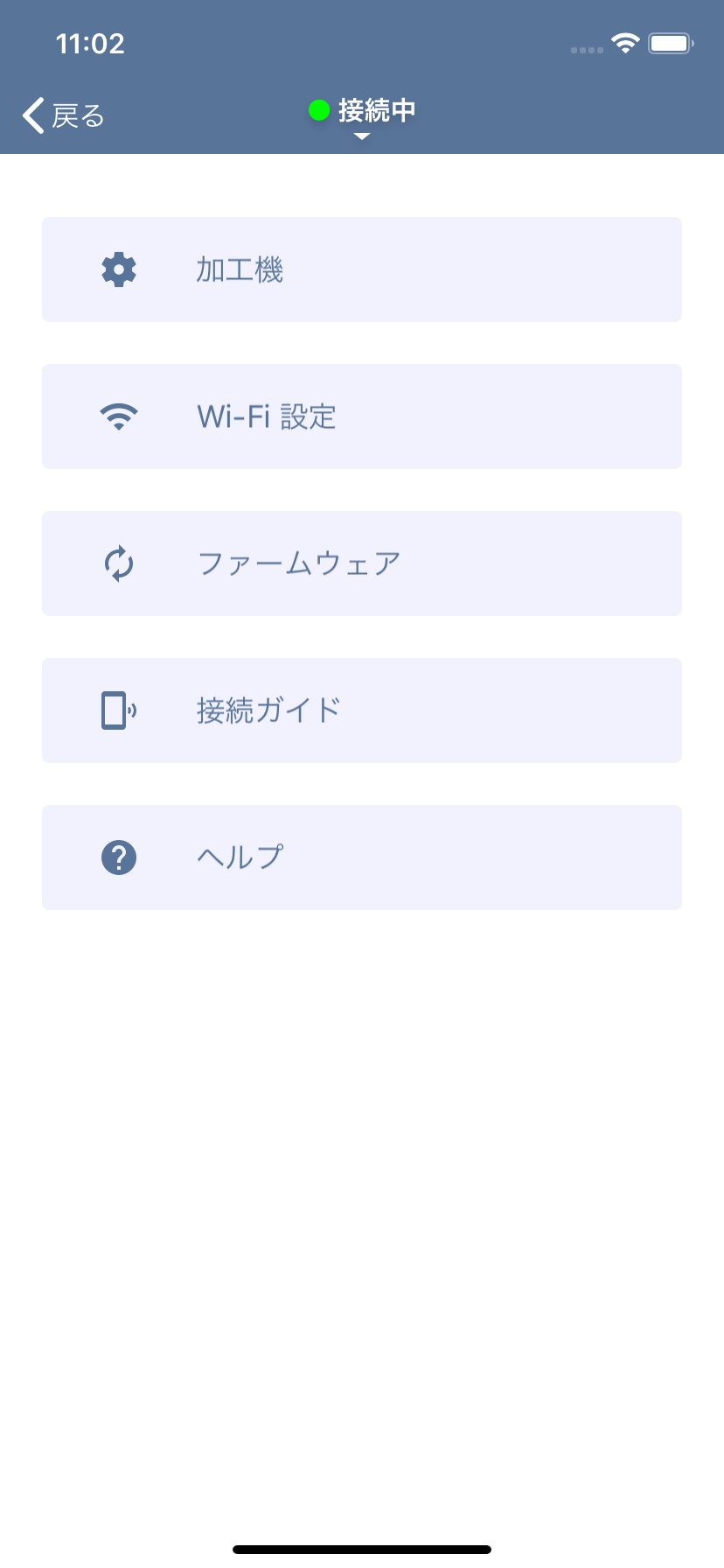各部名称
プロジェクト一覧画面
作成したプロジェクトの一覧が表示されています。各プロジェクトをタップすると、プロジェクト編集画面が開きます。 また、セルの右下にある … をタップするとプロジェクト名の編集や、プロジェクトの複製・削除ができます。
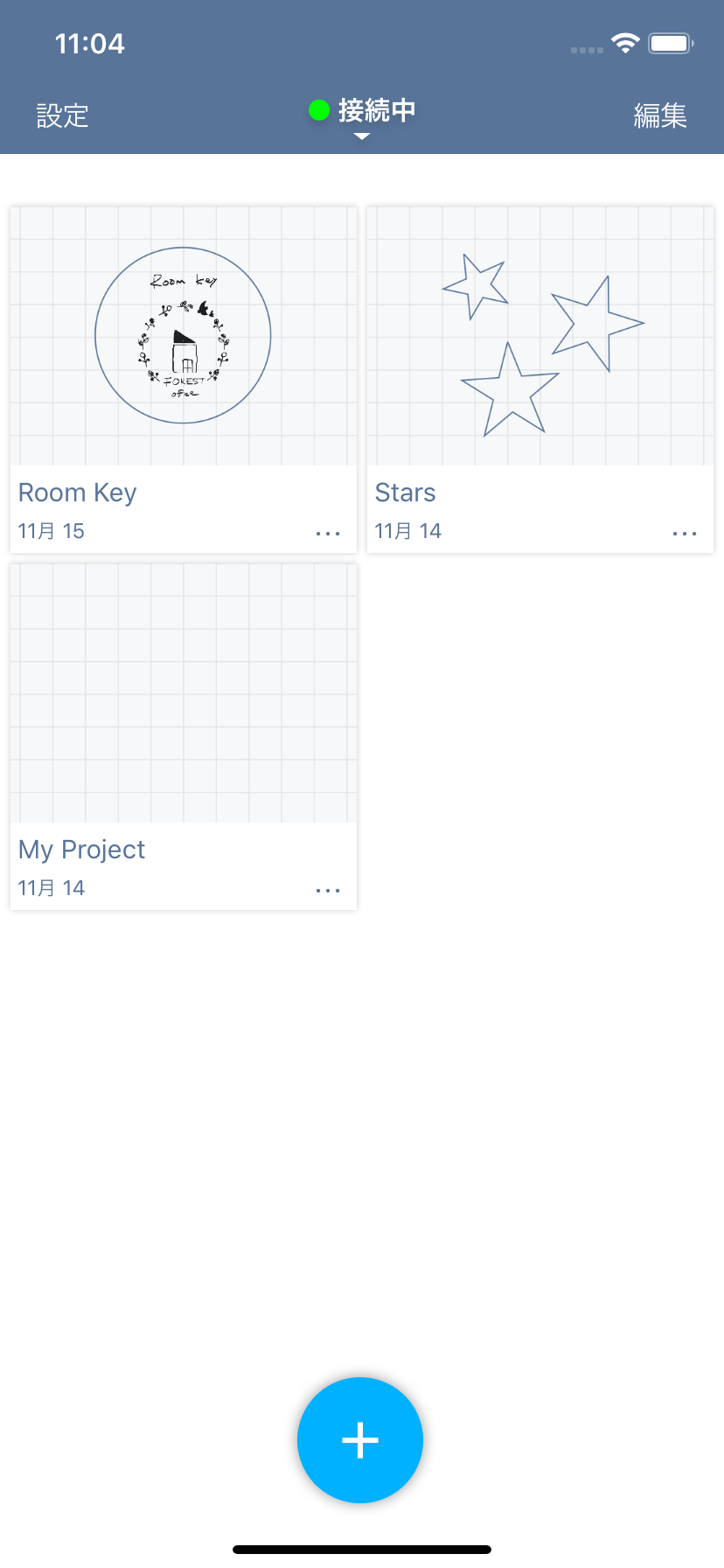
プロジェクトファイルをまとめて削除したい場合は、下記の手順で一括削除できます。
- 画面右上の「編集」をタップして編集モードに切り替えます。
- 削除するプロジェクトを一括選択します。
- 画面左上のゴミ箱マークをクリックします。
- 画面右上の「完了」をタップして編集モードを解除します。
プロジェクト編集画面
この画面では、プロジェクトを編集して加工用データを作成できます。
アイテム追加
左下の「+」ボタンをタップすると、加工アイテムを追加することができます。
- スキャン: 加工機本体のカメラでスキャンした画像を取り込みます。
- アセット: アプリに含まれるアセットから加工アイテムを追加することができます。
- テキスト: テキストから加工アイテムを追加することができます。
- ライブラリ: デバイスの写真ライブラリに保存された画像からアイテムを追加することができます。(iOSのみ)
- ファイル: デバイスに保存された画像からアイテムを追加することができます。
- カメラ: デバイスのカメラを起動し、撮影した画像からアイテムを追加することができます。
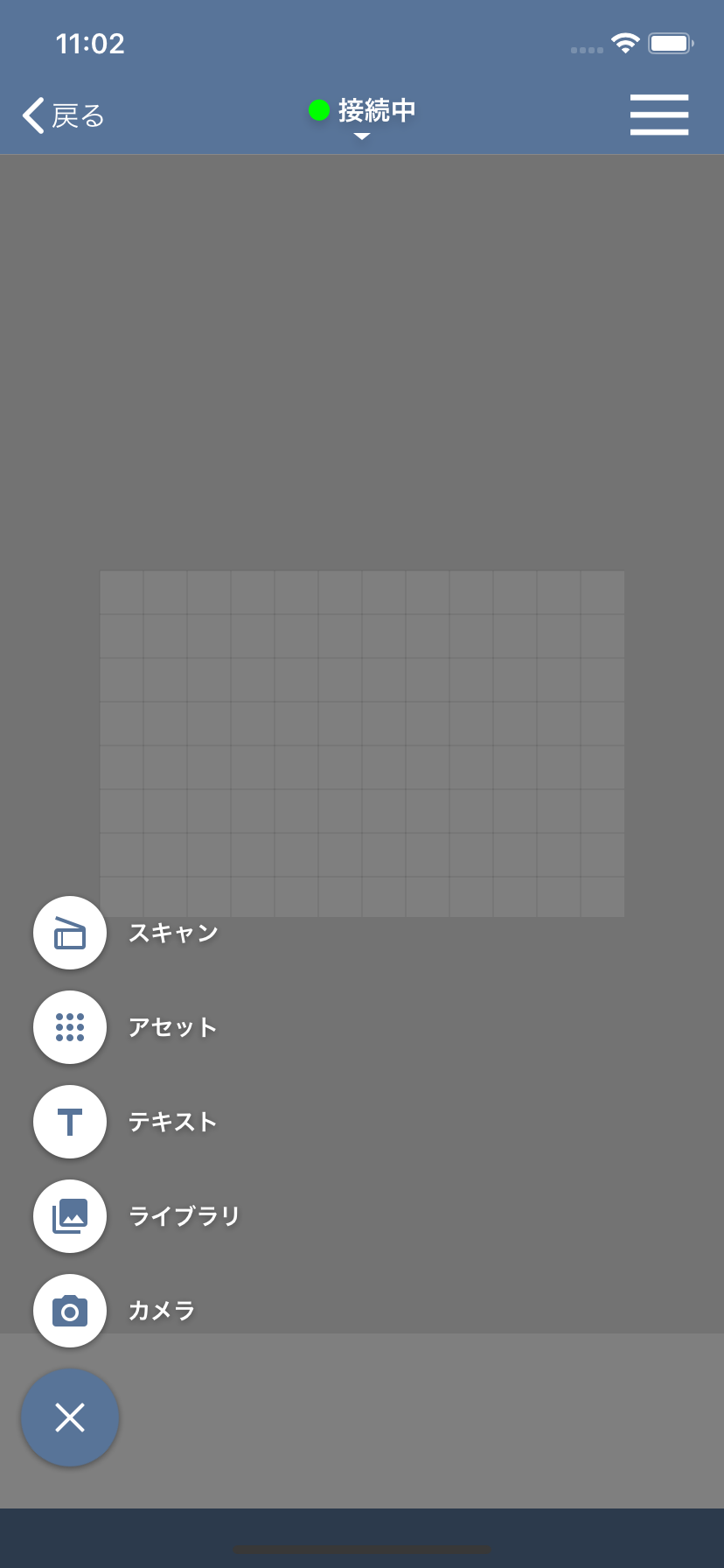
アイテムリスト
画面下には追加したアイテム一覧が表示されています。 サムネイルをクリックするとパラメータ設定画面が表示されます。 また、サムネイルを長押ししてドラッグすることで、加工順序を変更することができます。
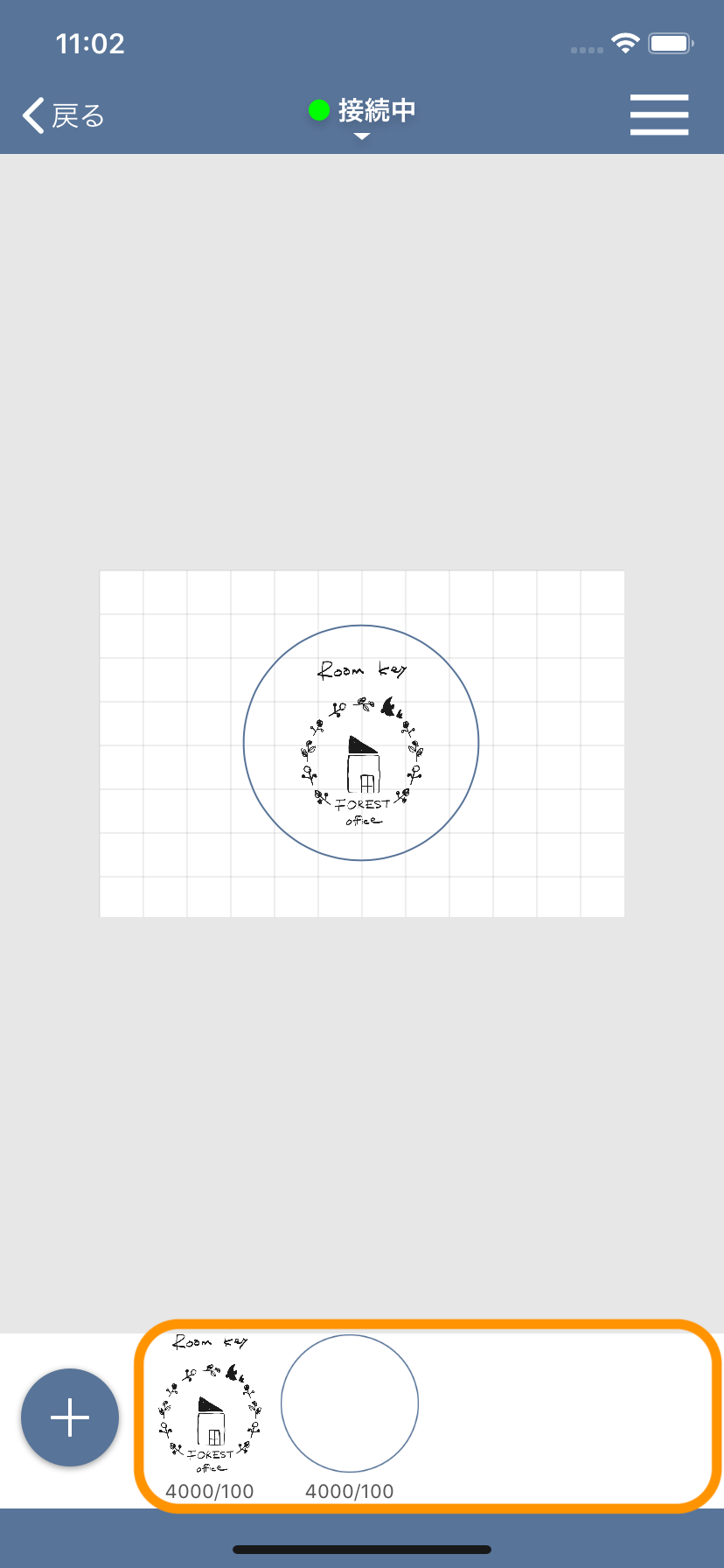
パラメータ設定画面
アイテムリストに表示されているアイテムをクリックすると表示され、対象のアイテムの加工パラメータを設定します。
- マニュアル: 加工パラメータを手動で設定できます。また、設定したパラメータをユーザ辞書へ登録できます。
- ユーザ辞書: 登録したパラメータを選択できます。
加工機コントロールメニュー
- スタート: 対象のプロジェクトの加工データを作成し、加工機へ送信します。
- 動作停止: 加工中のEtcherLaserの動作を停止します。
- 原点復帰: レーザヘッドを機械原点へ移動します。
- キャプチャ: 加工エリアの画像をキャンバス上に表示します。
- 位置確認: レーザヘッドを移動させることができます。焦点距離の調整時に利用します。
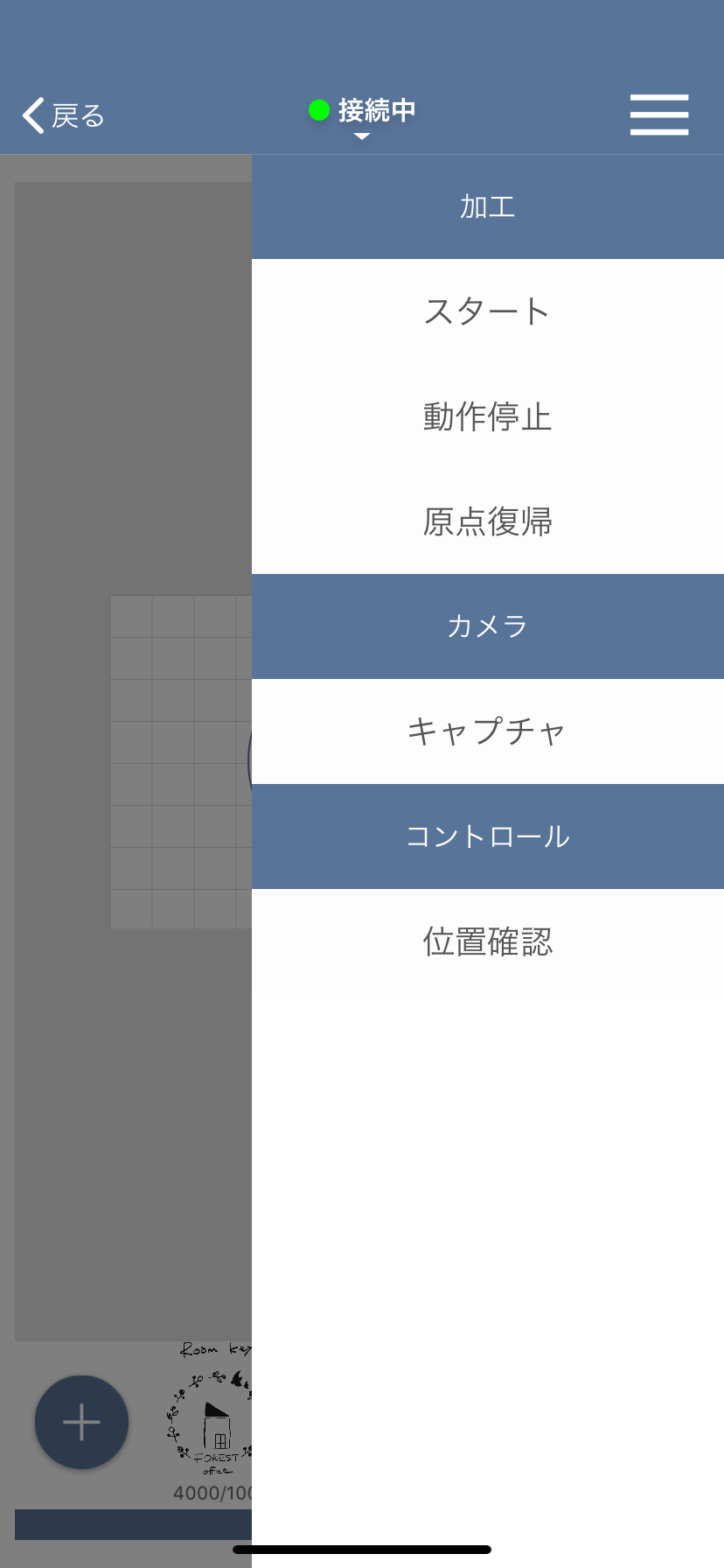
設定
- ユーザ設定: 各種設定を行うことができます。