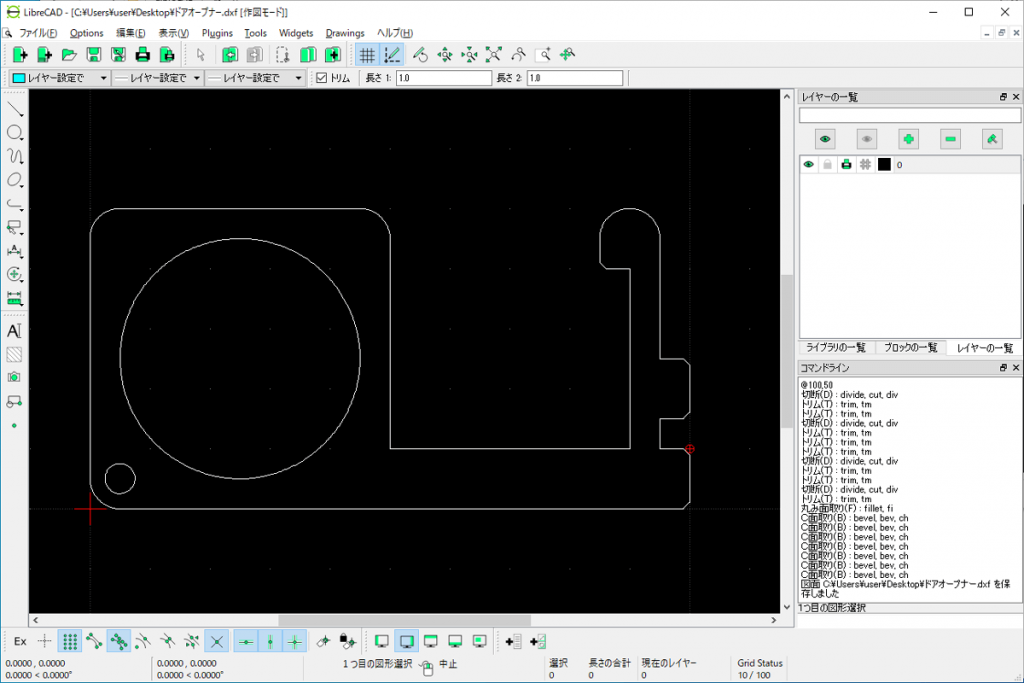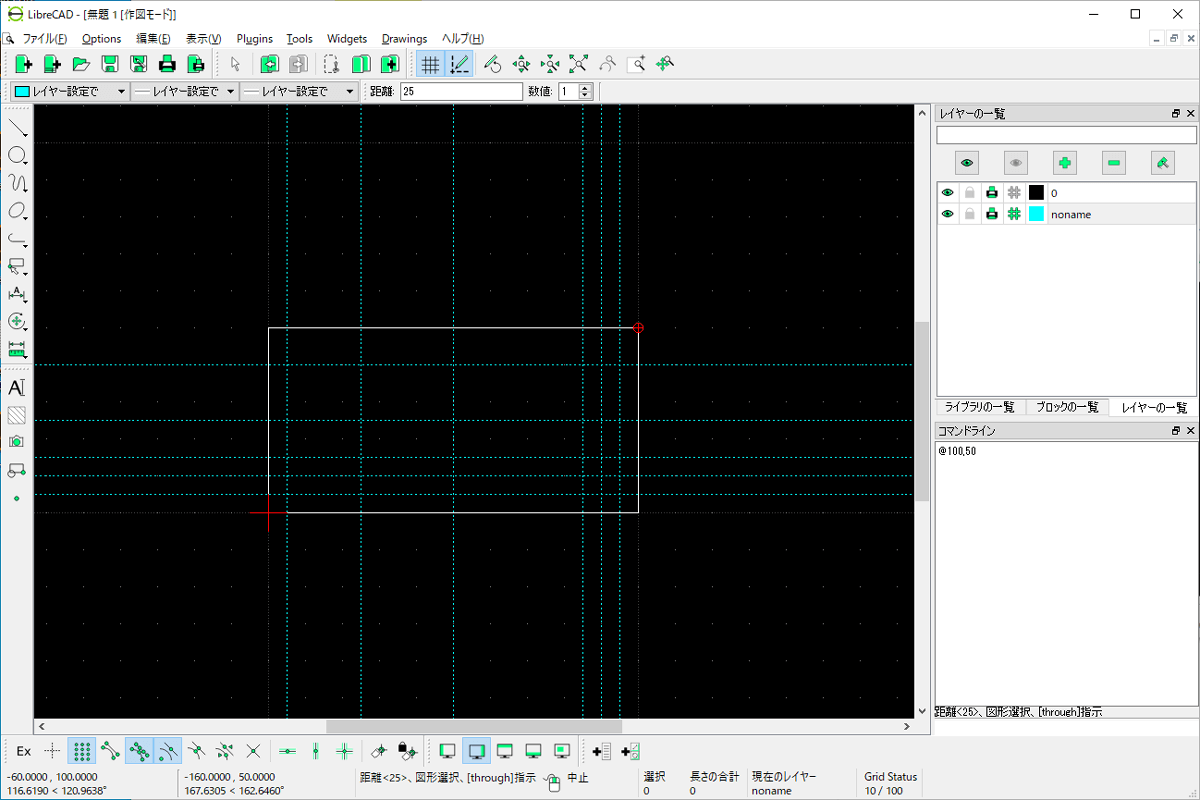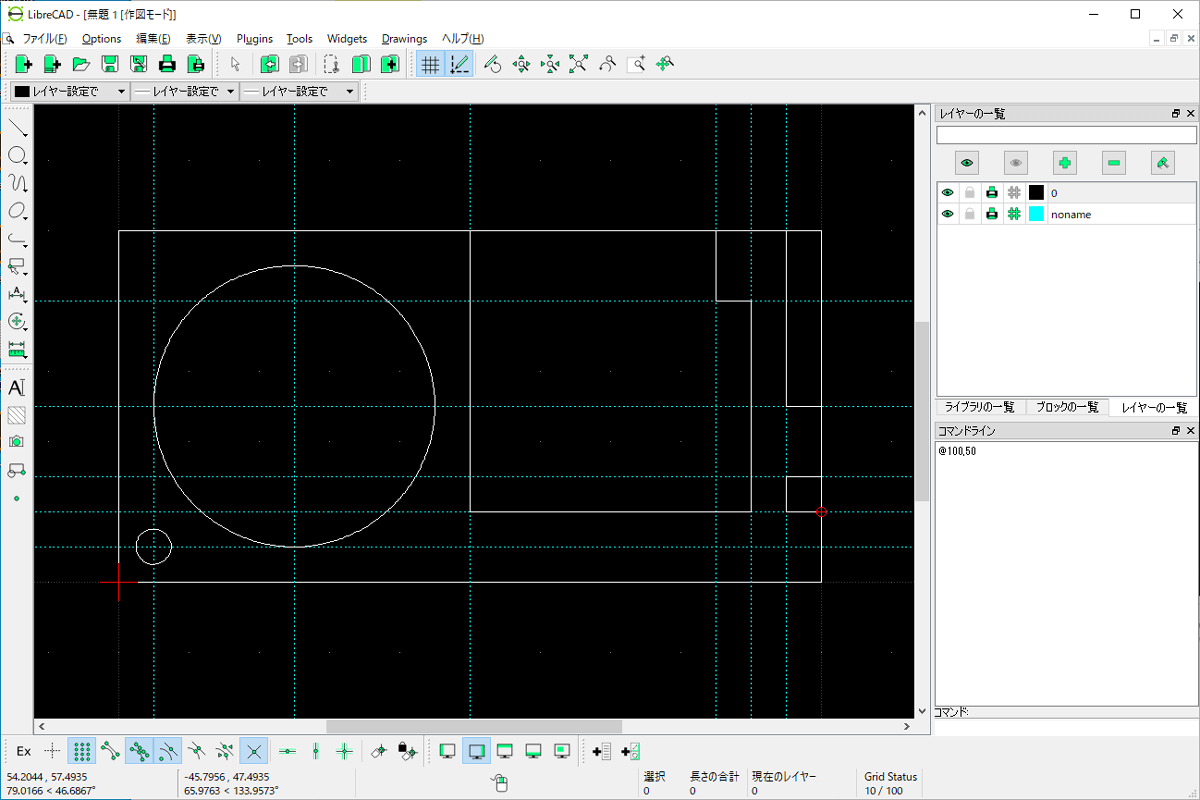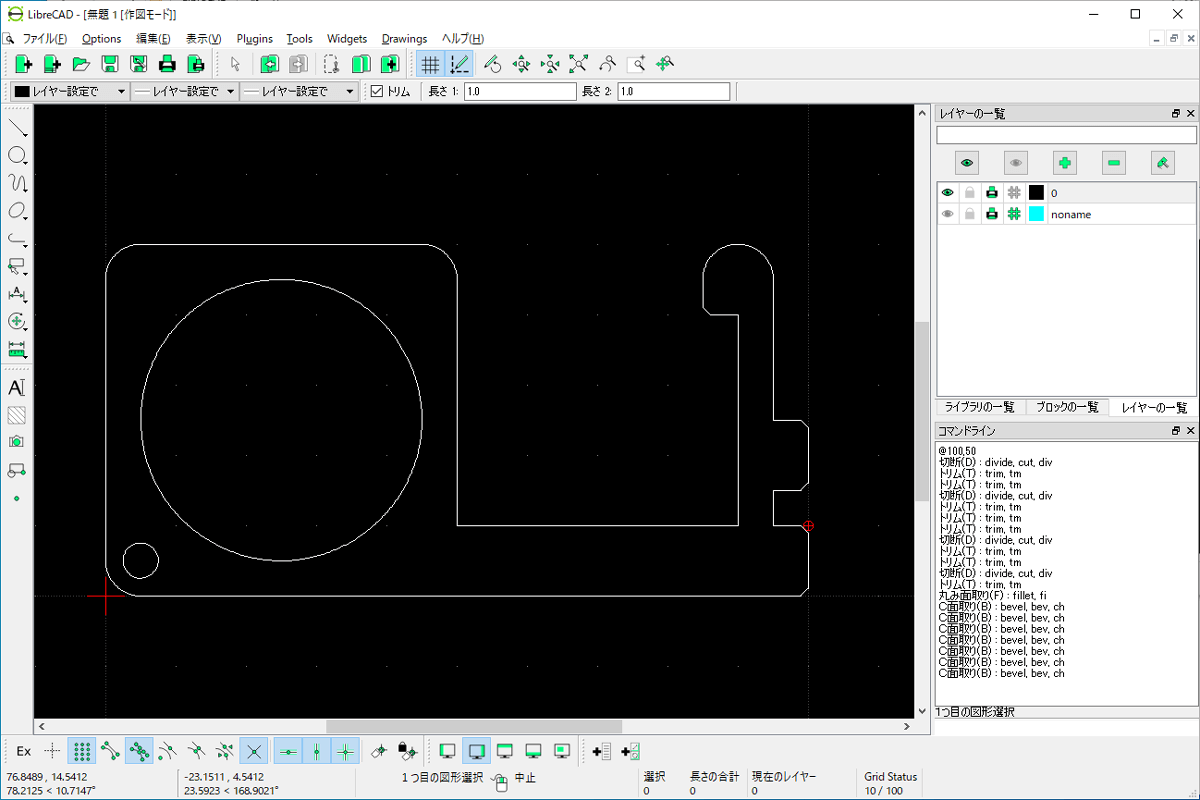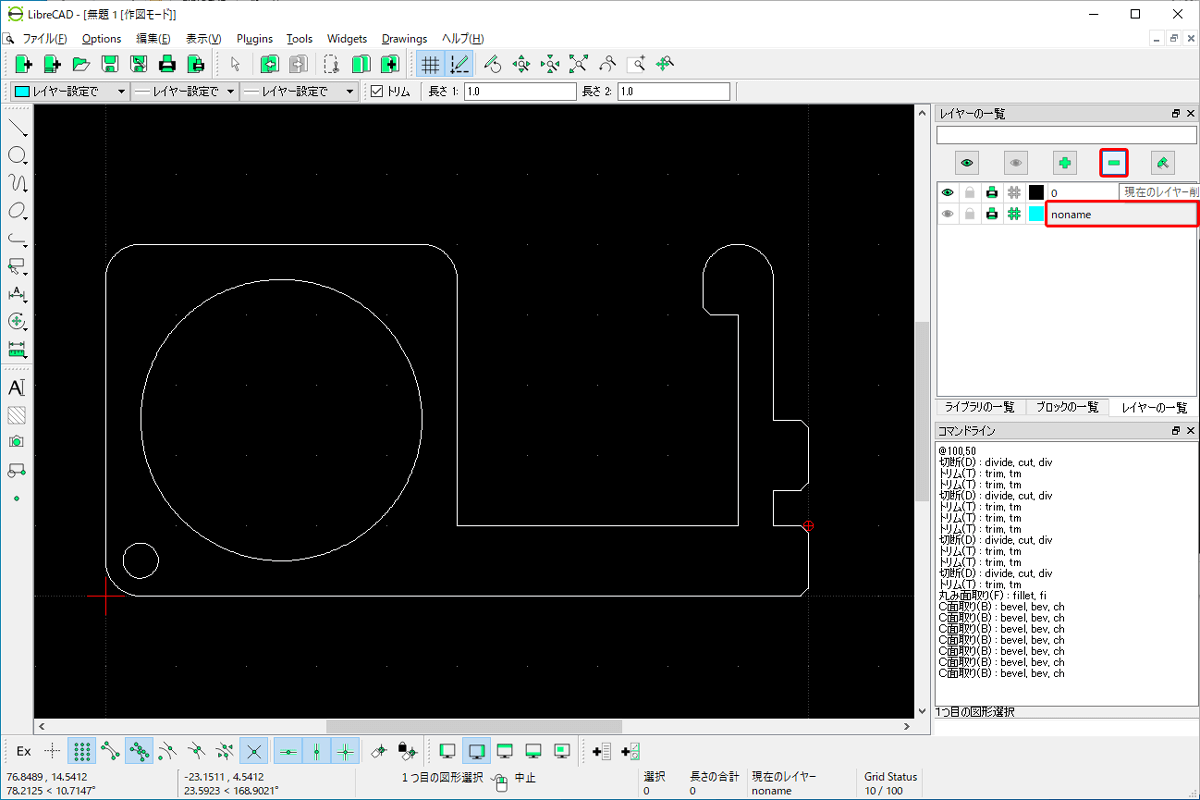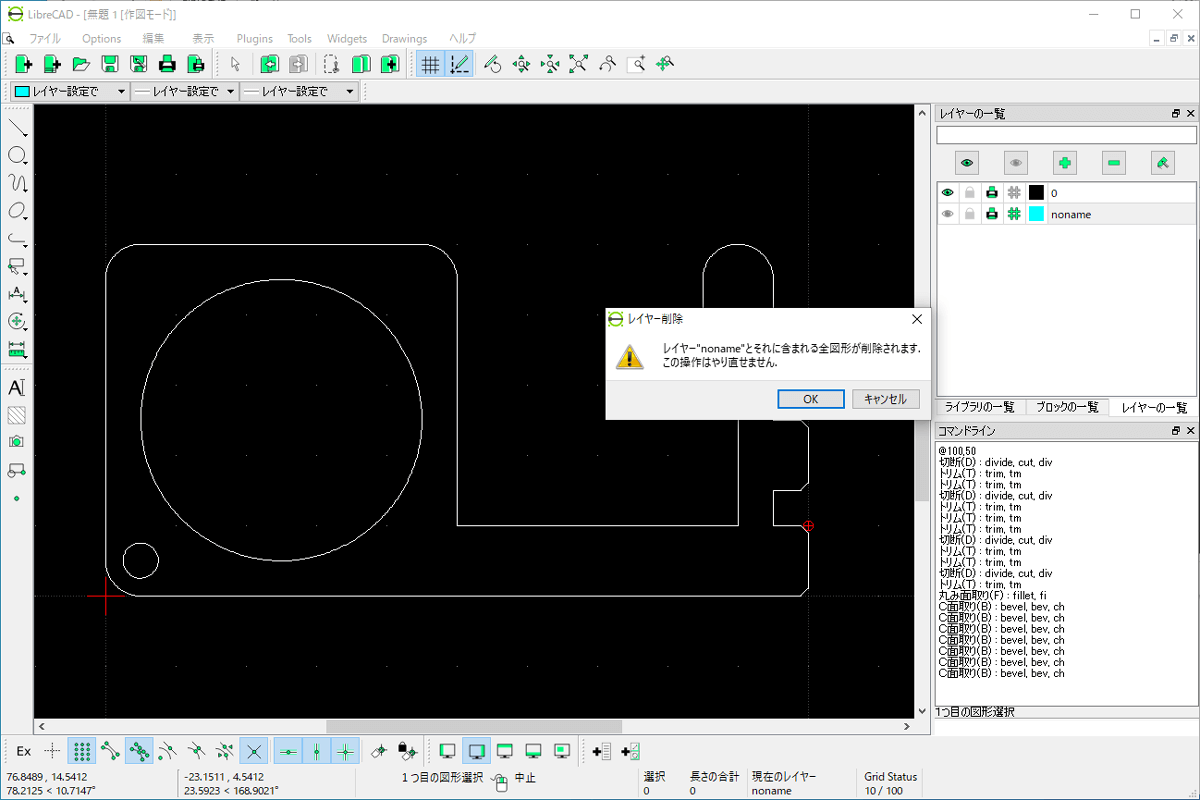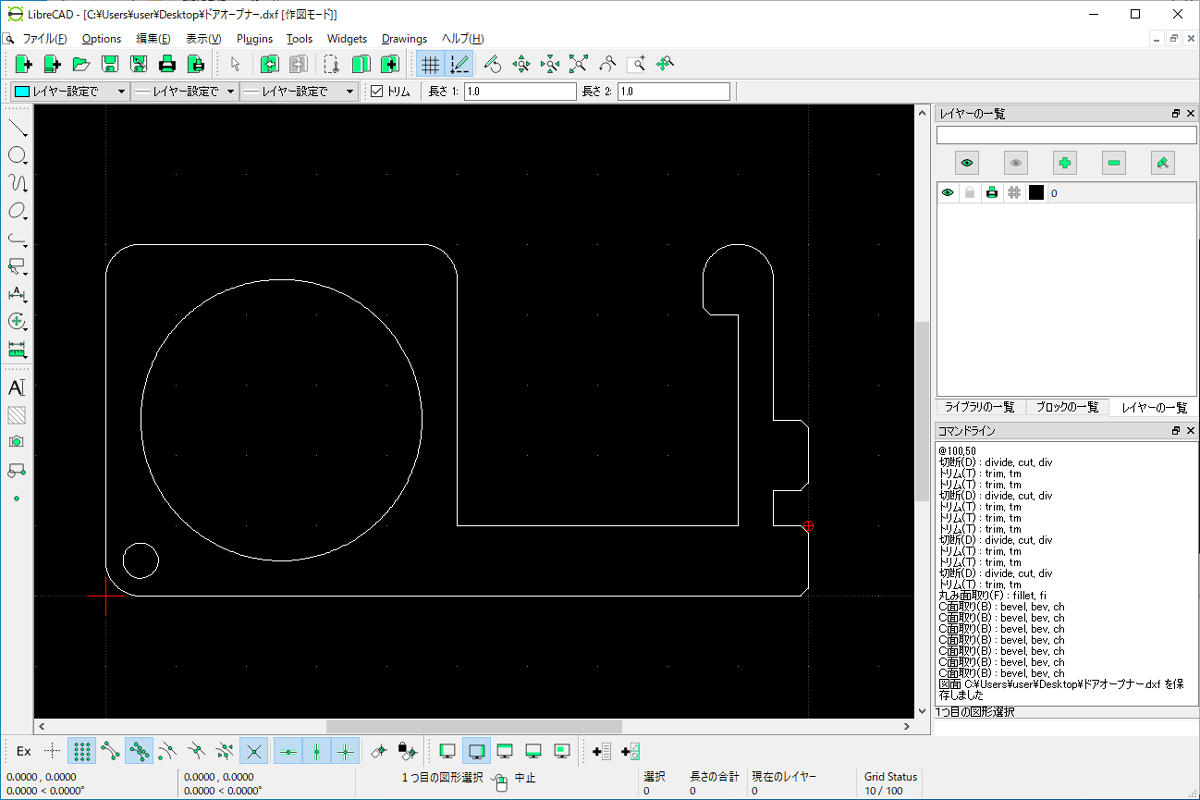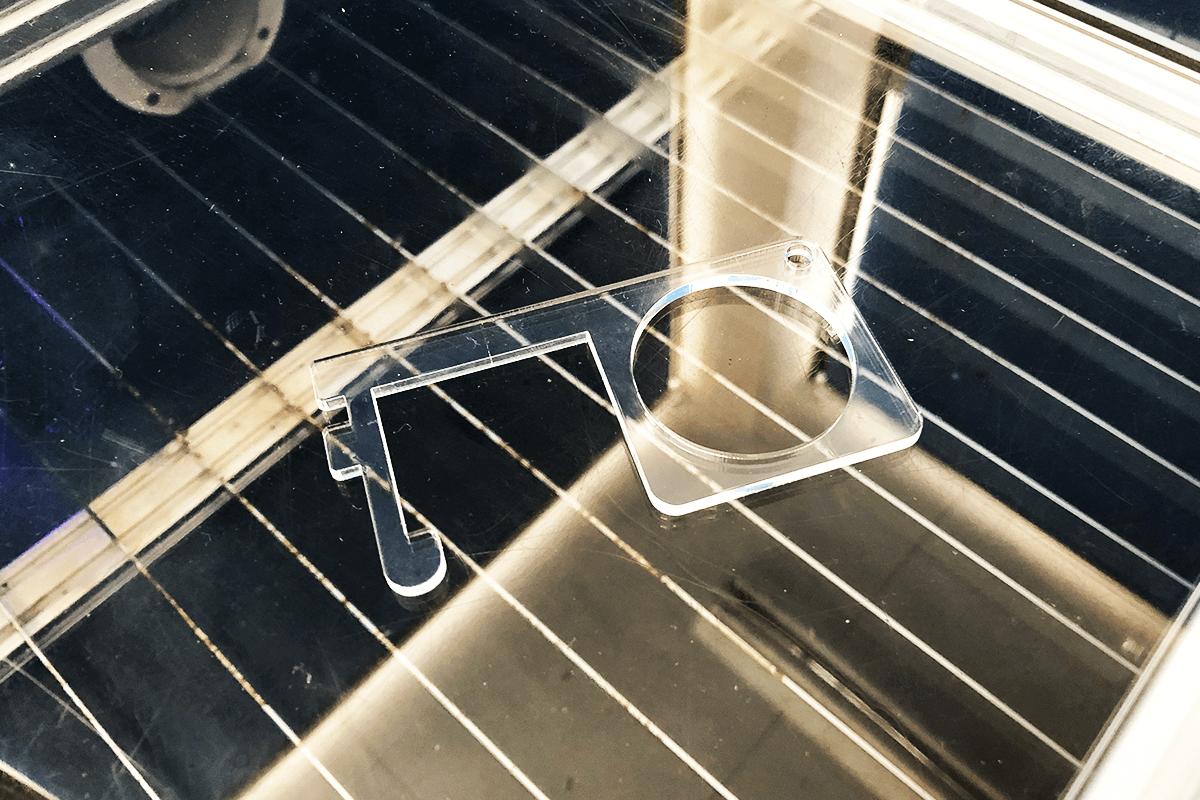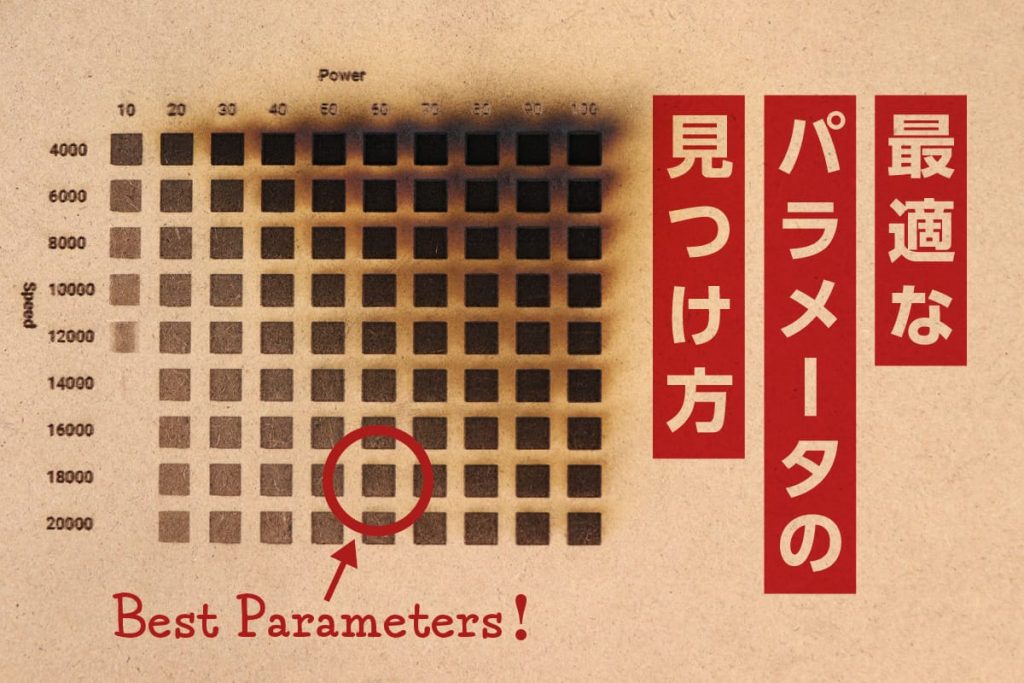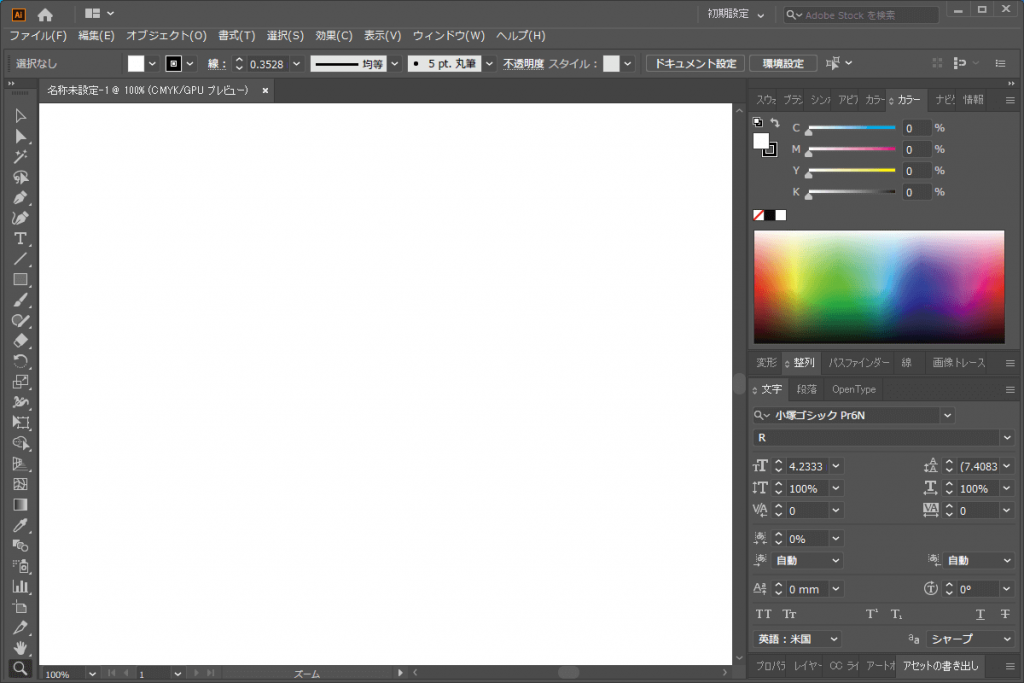「LibreCAD」でレーザー加工機用のデータ作成に挑戦、第2弾です。
前回使用しなかった機能をご紹介しながら、このご時世に大活躍の「ドアオープナー」を作ってみたいと思います!
レイヤー
LibreCADを開いたら、データを作り出す前に、まずレイヤーを作成しましょう。
自動で1つ作られているので(赤枠の部分です)、こちらには加工用のデータに必要な線を引き、新しく作るレイヤーにはガイドとなる線を引くことにします。
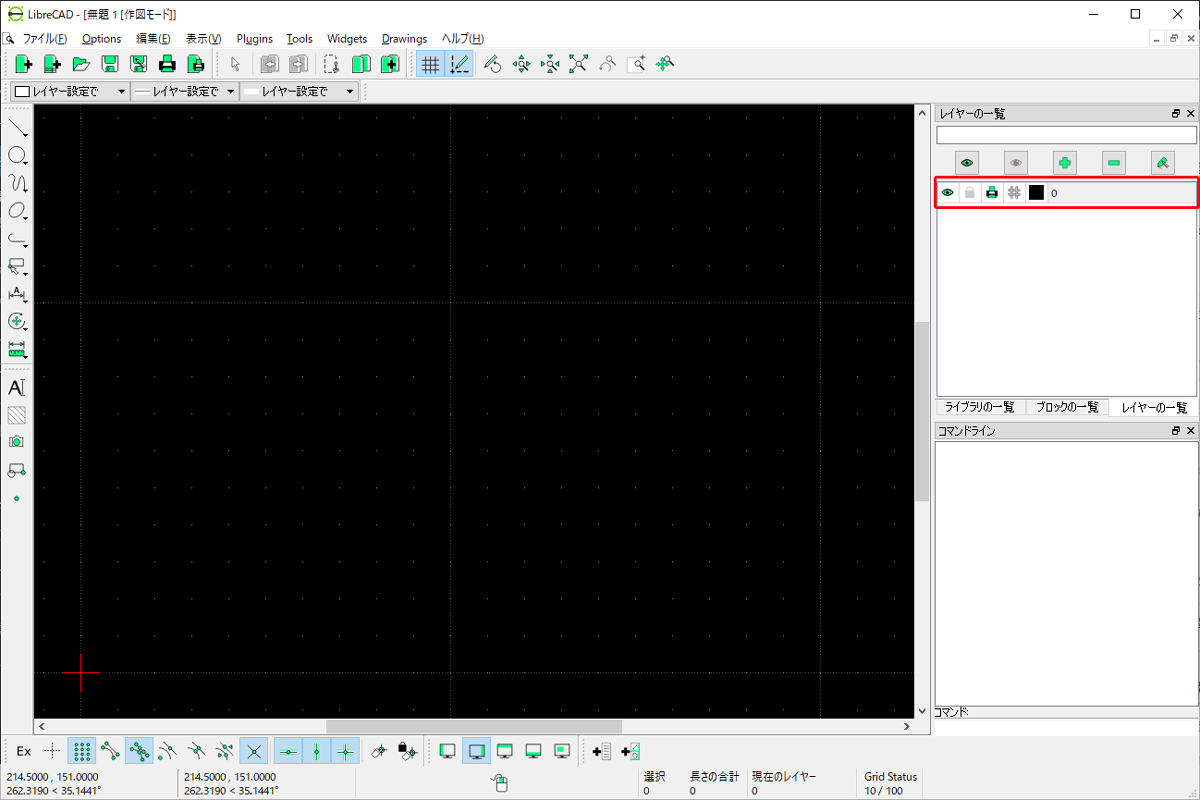
右側のメニュー、「レイヤーの一覧」部分にある「+」をクリックするとレイヤーを追加できます。
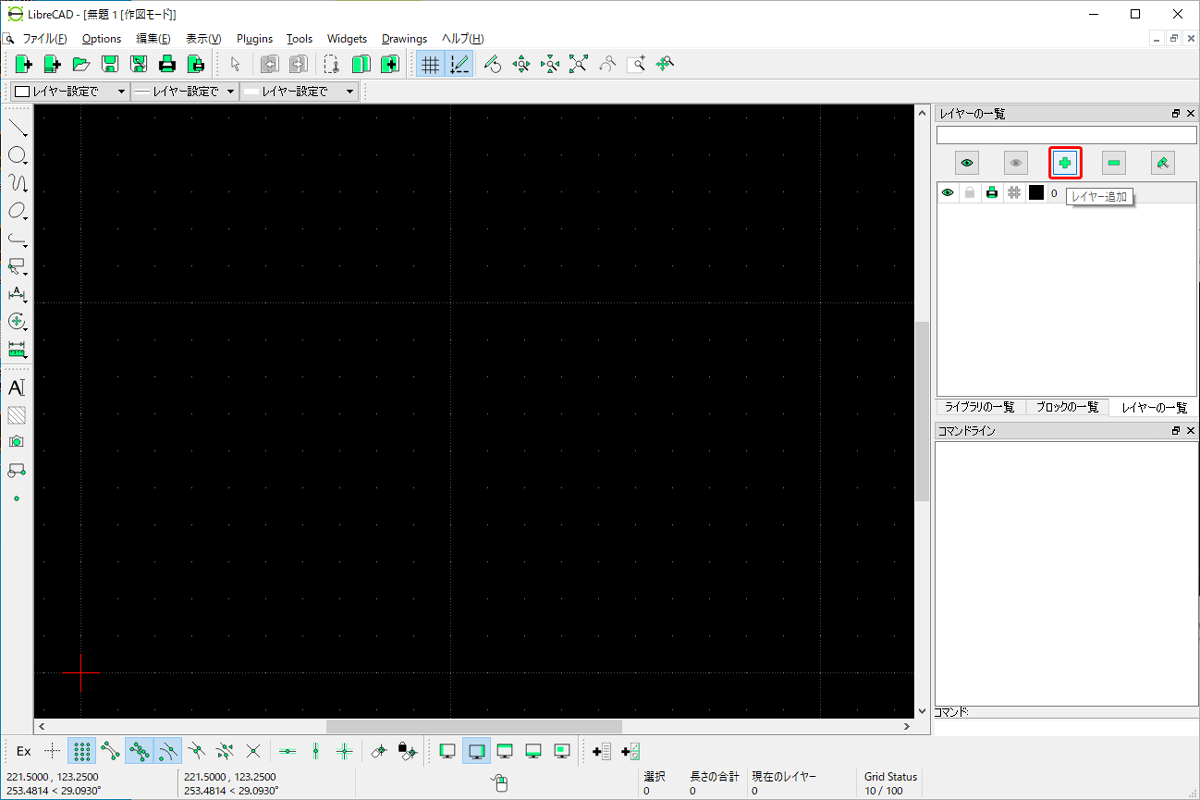
ガイド用のレイヤーを作成するので、「作図補助レイヤー」にチェック。
また、今回はガイドの線の見た目を色々と変更したいと思います。
「規定ペン」の中の「色」の項目をシアンに、「線種」を点線(極小)に変更。
これで、このレイヤーで引く線や図形は全て「シアン・点線」になります。
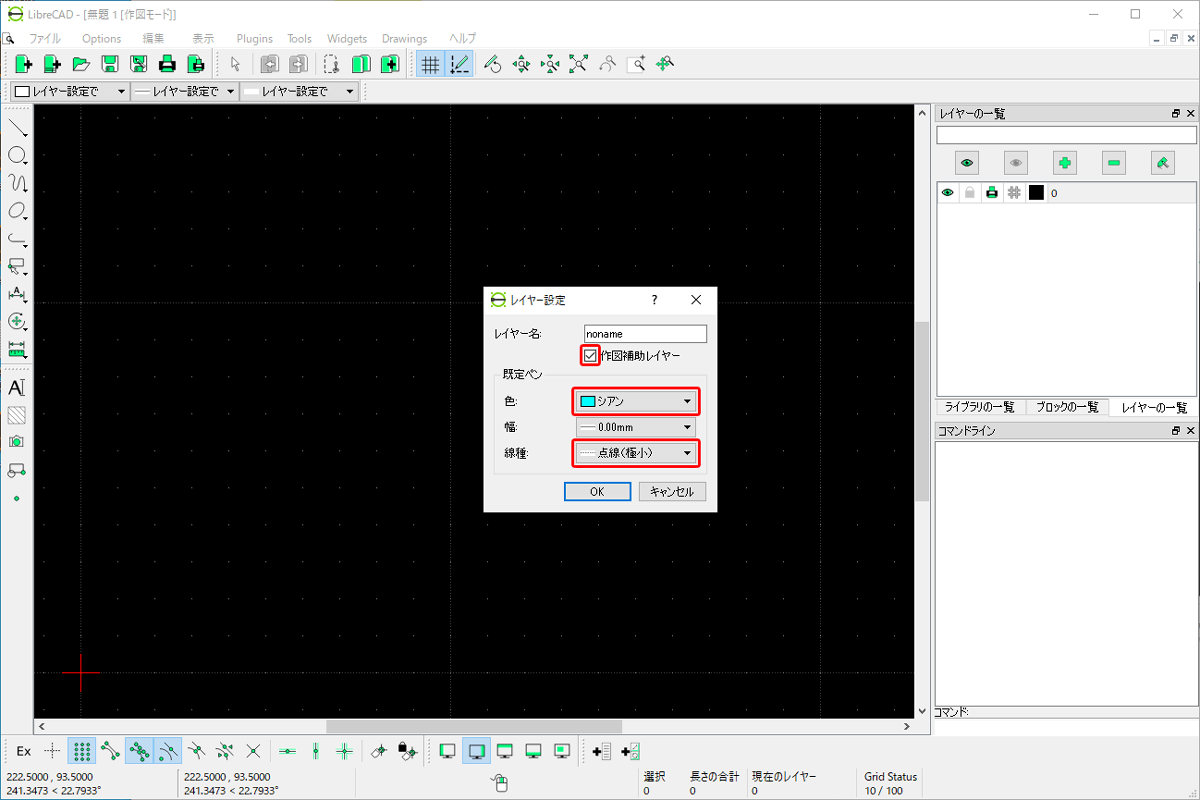
レイヤー名をクリックして選択することで、どちらのレイヤーに作図するかを切り替えられます。(選択されたレイヤーは、レイヤー名の背景色が灰色になります)
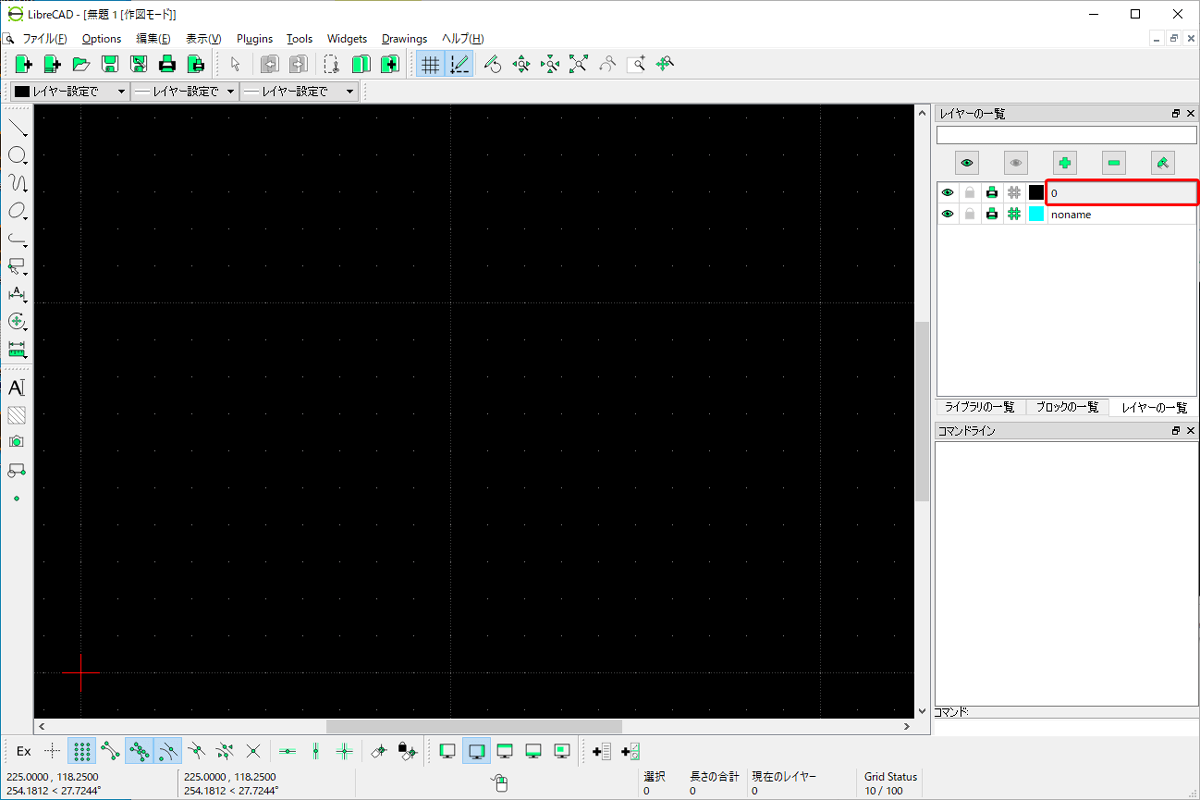
ちなみに、レイヤーの左側にある目のマークを押すと、そのレイヤーの表示・非表示を切り替えることができます。
加工用の線だけ確認したい場合等に便利です。
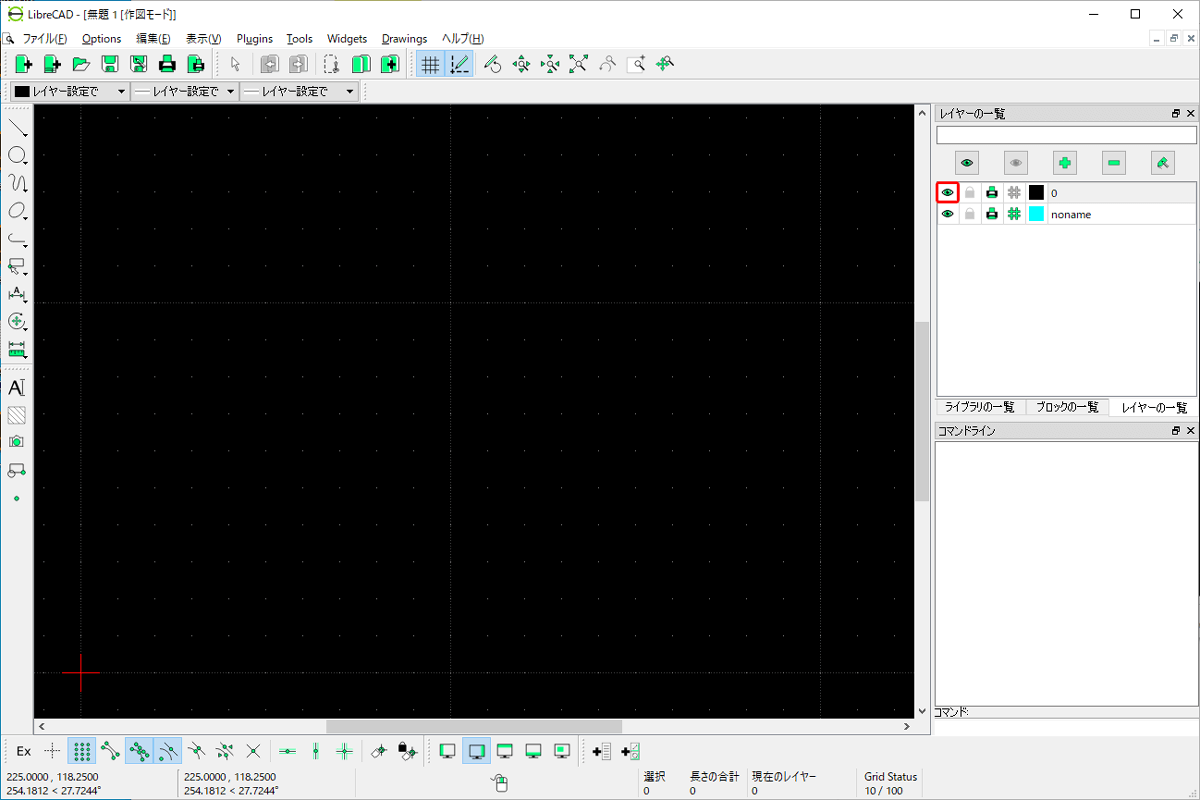
作図
それでは、ドアオープナーの形を作っていきます。
やり方はいくつかありますが、今回は最初に大きい長方形を作り、その中の不要な個所を削っていこうと思います。
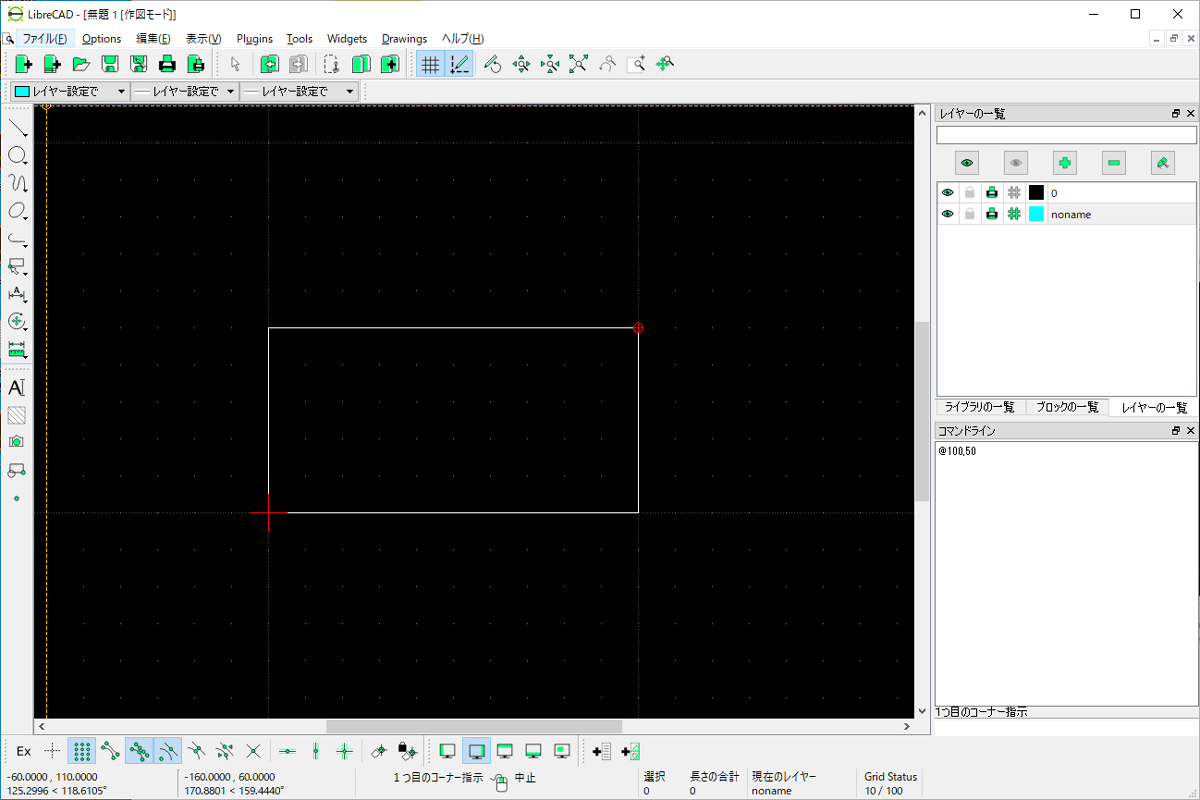
ガイドと加工データでレイヤーを分けているので、ガイド用レイヤー非表示で加工データのみを表示できます。
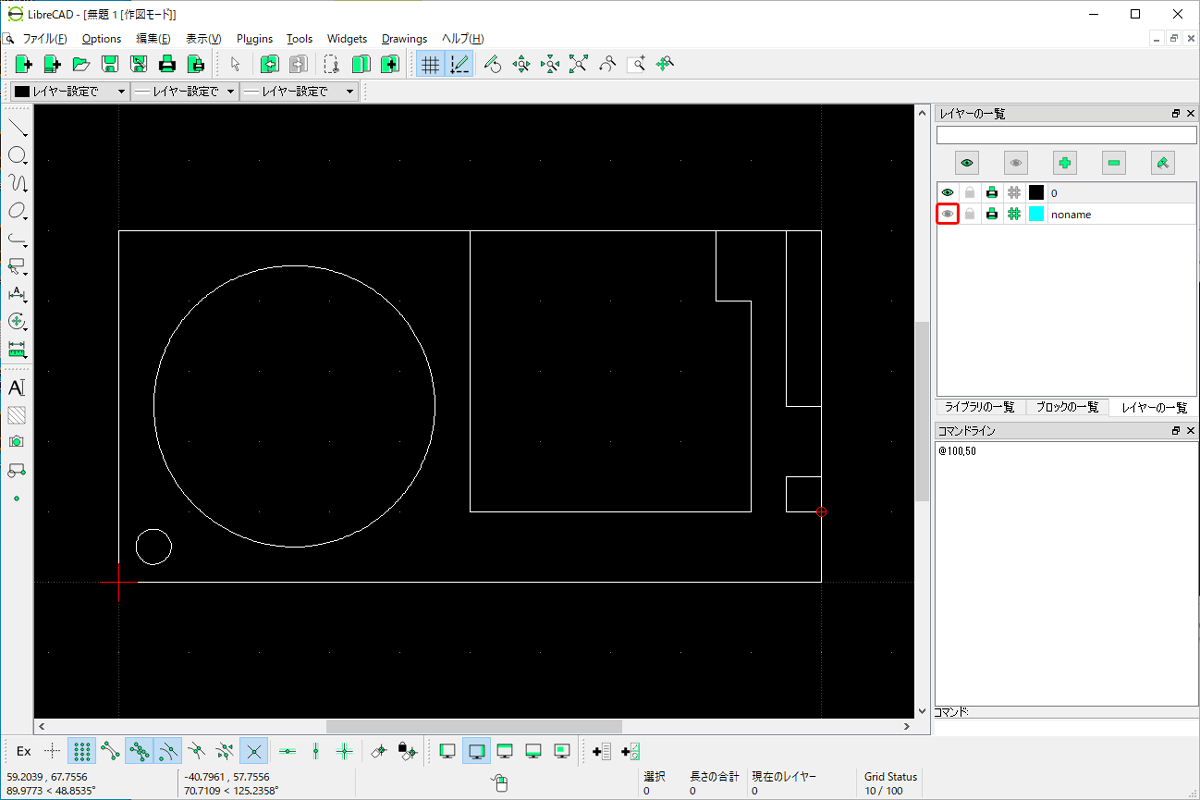
不要な箇所を削除
それでは、赤枠で囲った不要な箇所を消していきます。
少し手間がかかる工程ですが、必要な機能をひとつひとつ紹介していきます。
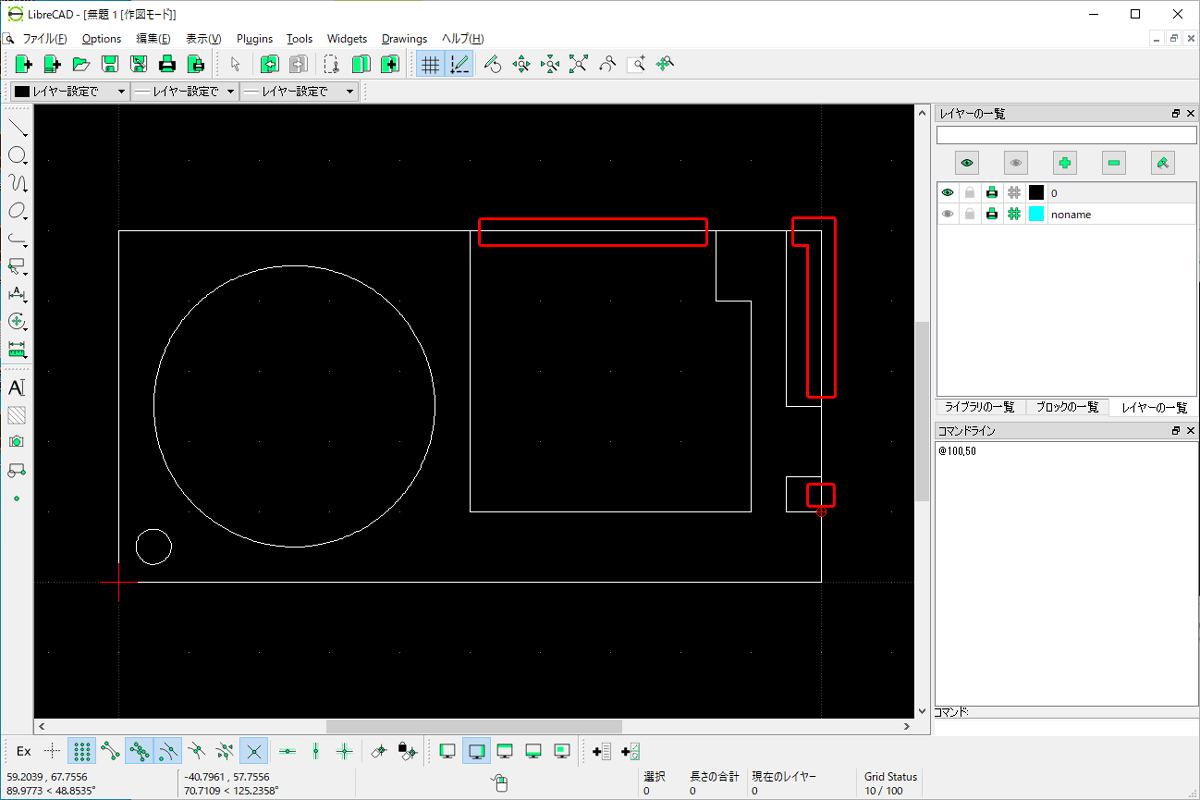
ポリラインを分解
まず、外枠の長方形を一つ一つの線に分解します。
長方形をクリックして選択。
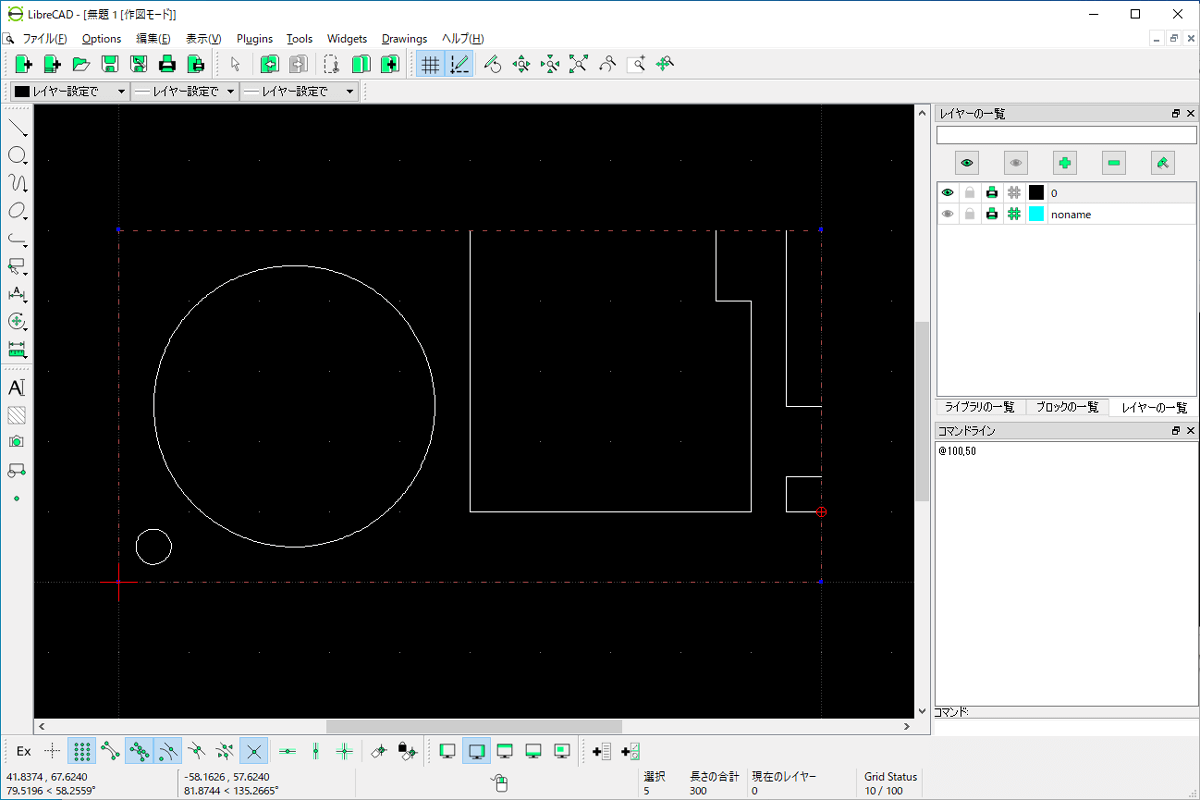
その状態で左メニューの上から8番目のアイコン内、「ポリラインを分解」をクリックします。
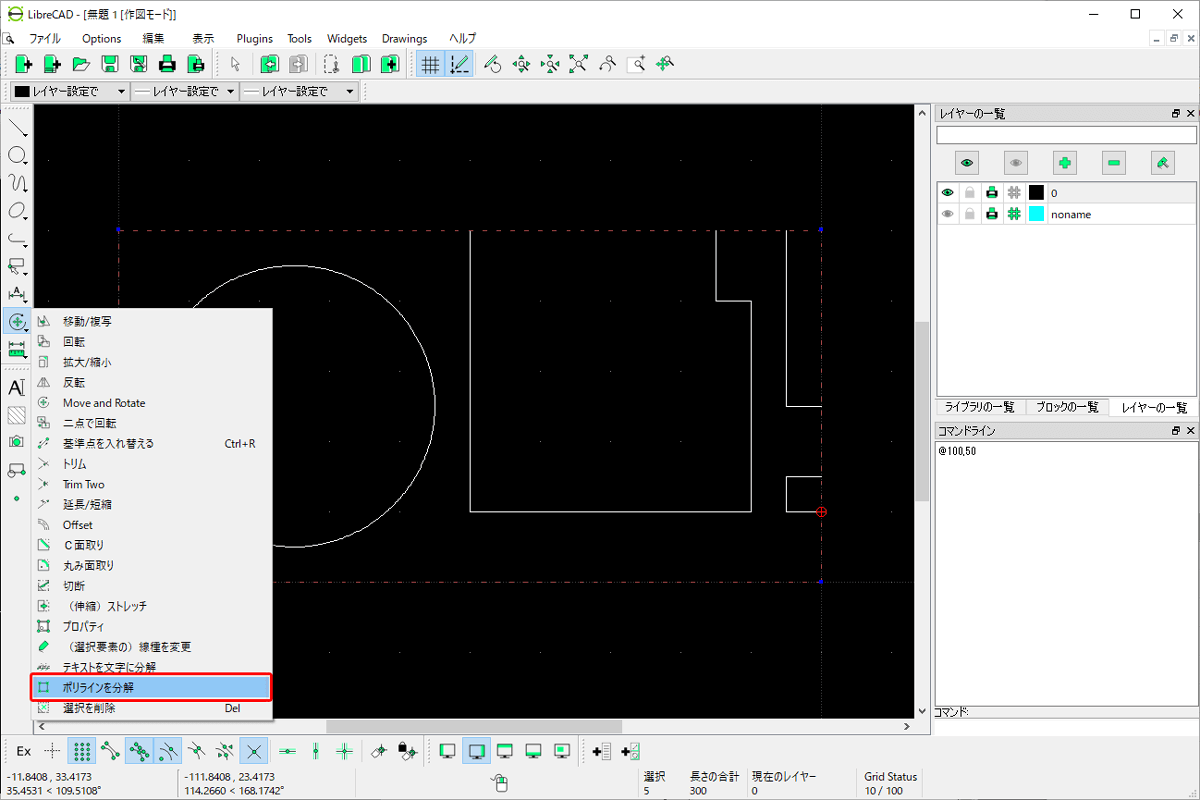
再度長方形をクリックすると、辺ごとに選択できるようになっています。
切断
線の一部分、「ここからここまで削除する」場所を指定するのではなく、「伸びている線を短くする」イメージで不要な箇所を消していきます。
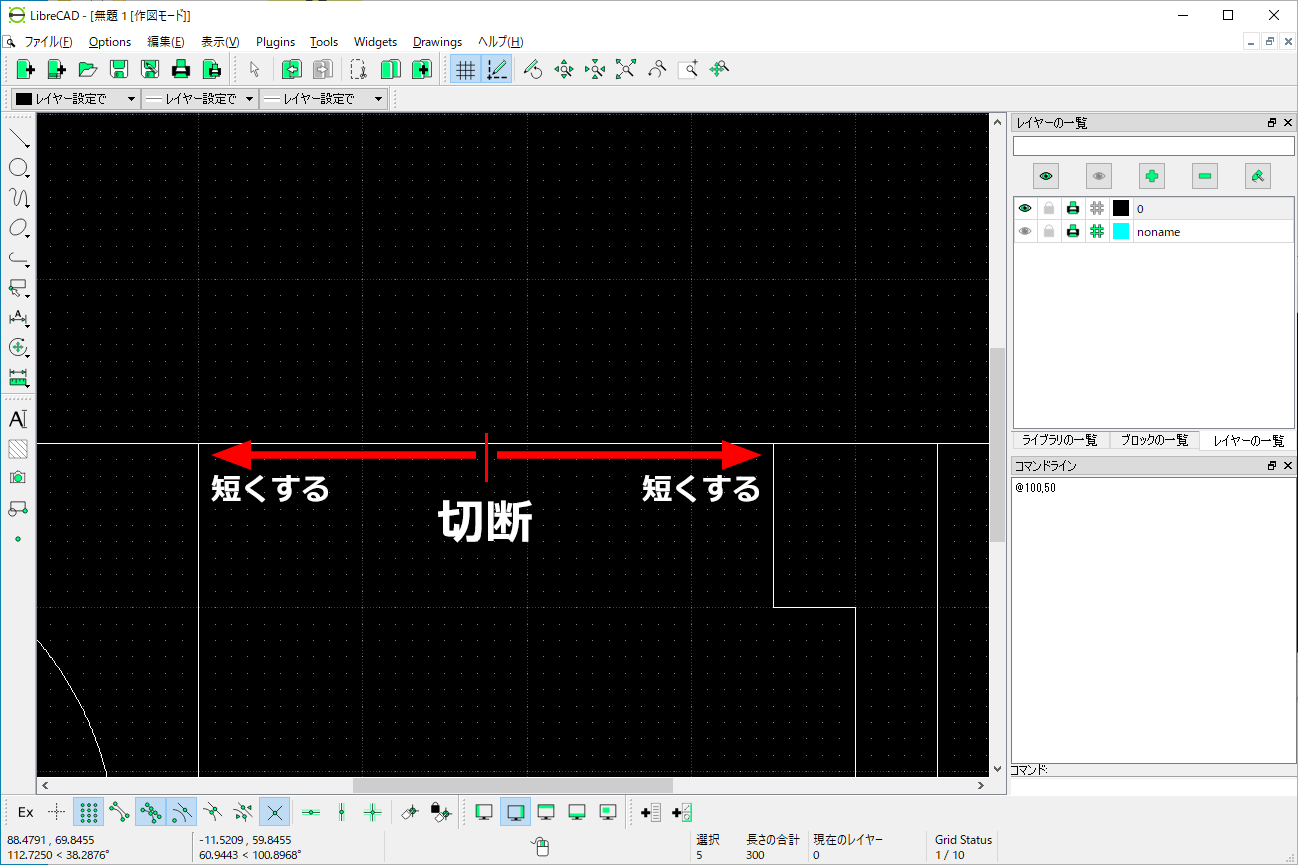
そのために、まず線を切断します。
下のアイコンから「中心点」を選択。
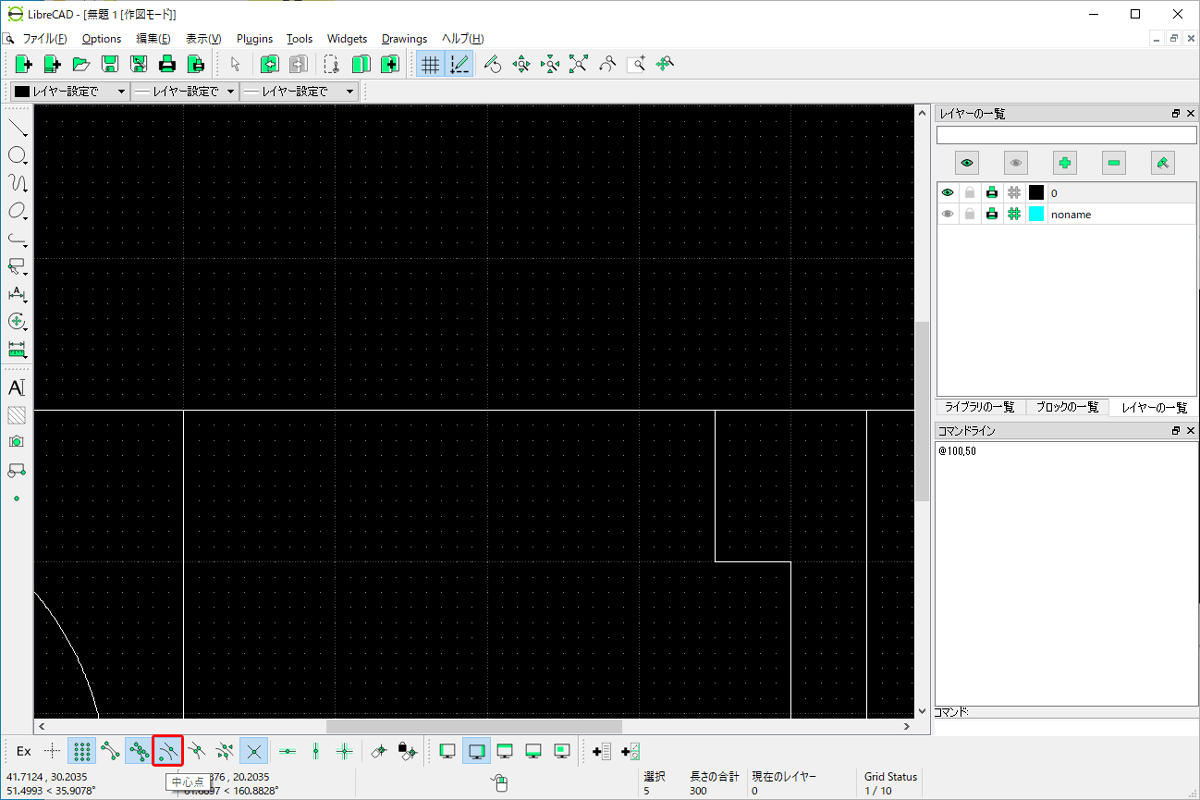
次に、左メニューの上から8番目のアイコン内、「切断」をクリックします。
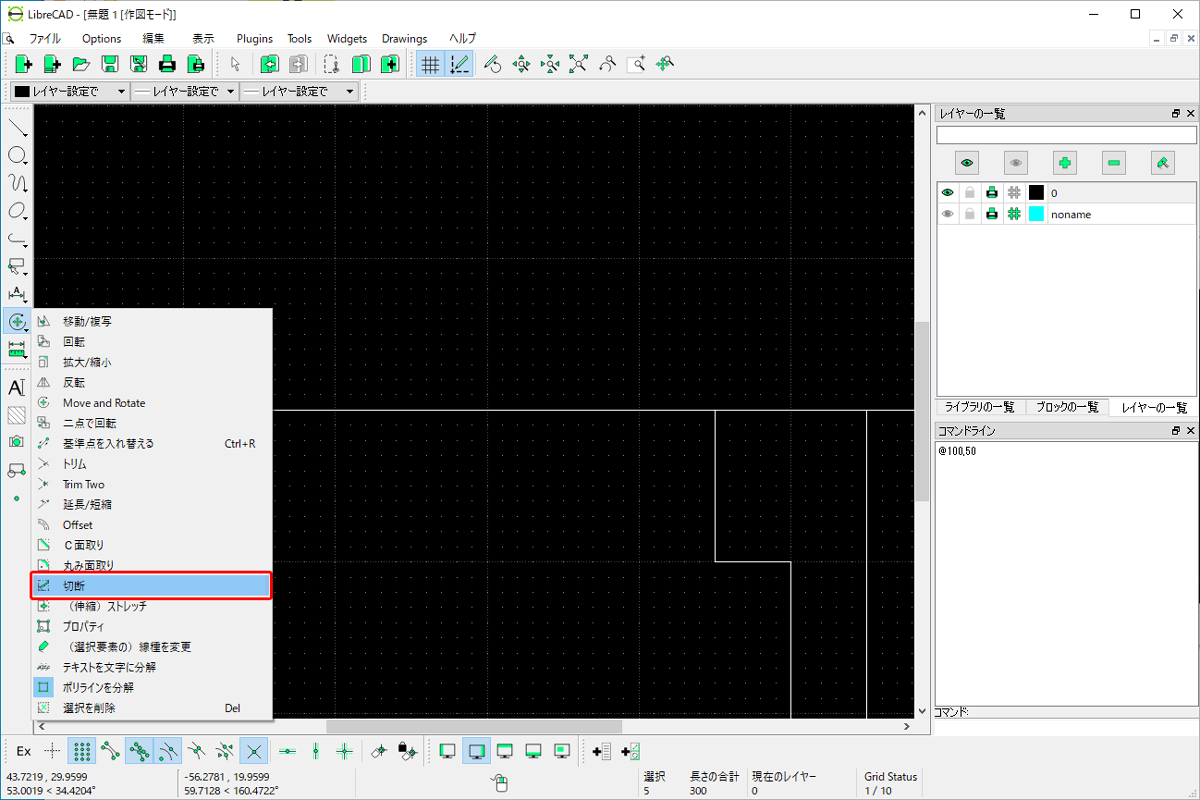
その状態で切断したい線をクリックして選択、もう一度クリックして切断します。
計2回クリックすることになります。
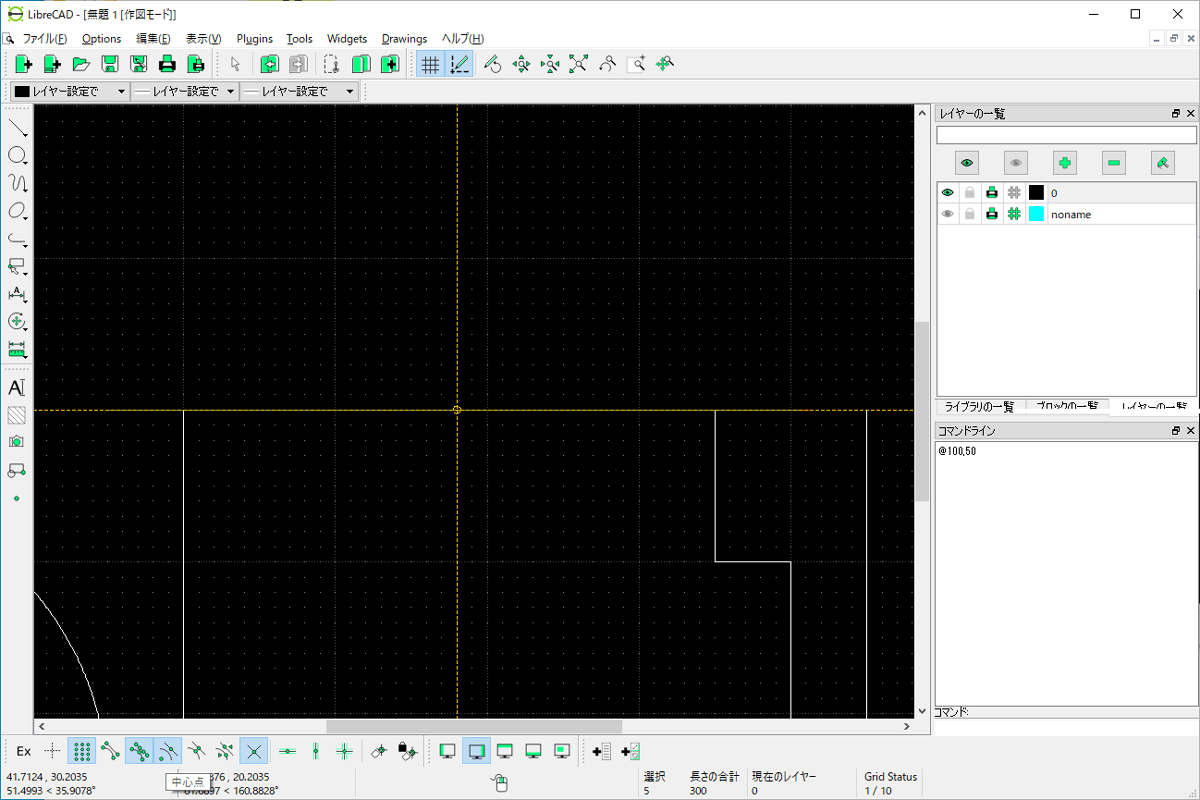
これで線が切断できました。
トリム
線の一部を削除するには、「トリム」機能を使用します。
左メニューの上から8番目のアイコン内、「トリム」をクリック。
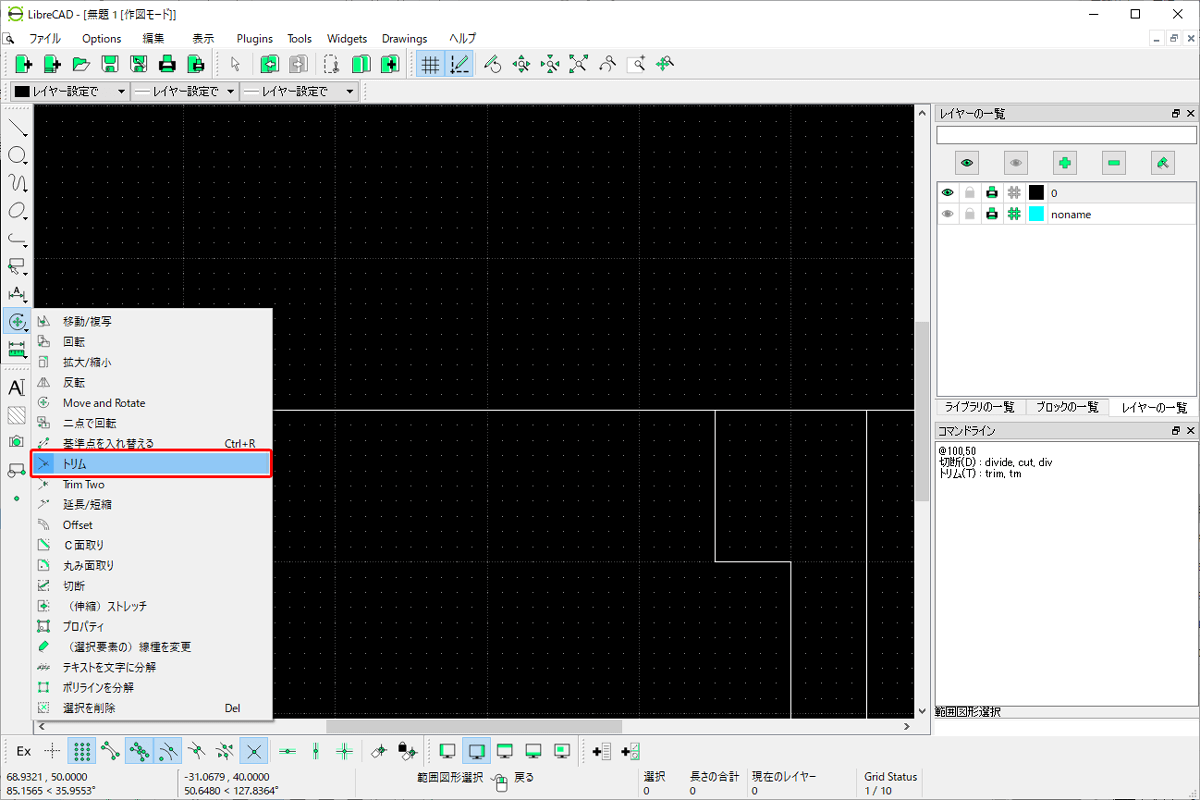
この状態で、まず「線をどこまで短くするか」選択します。今回はこちらの赤枠で囲った線をクリック。
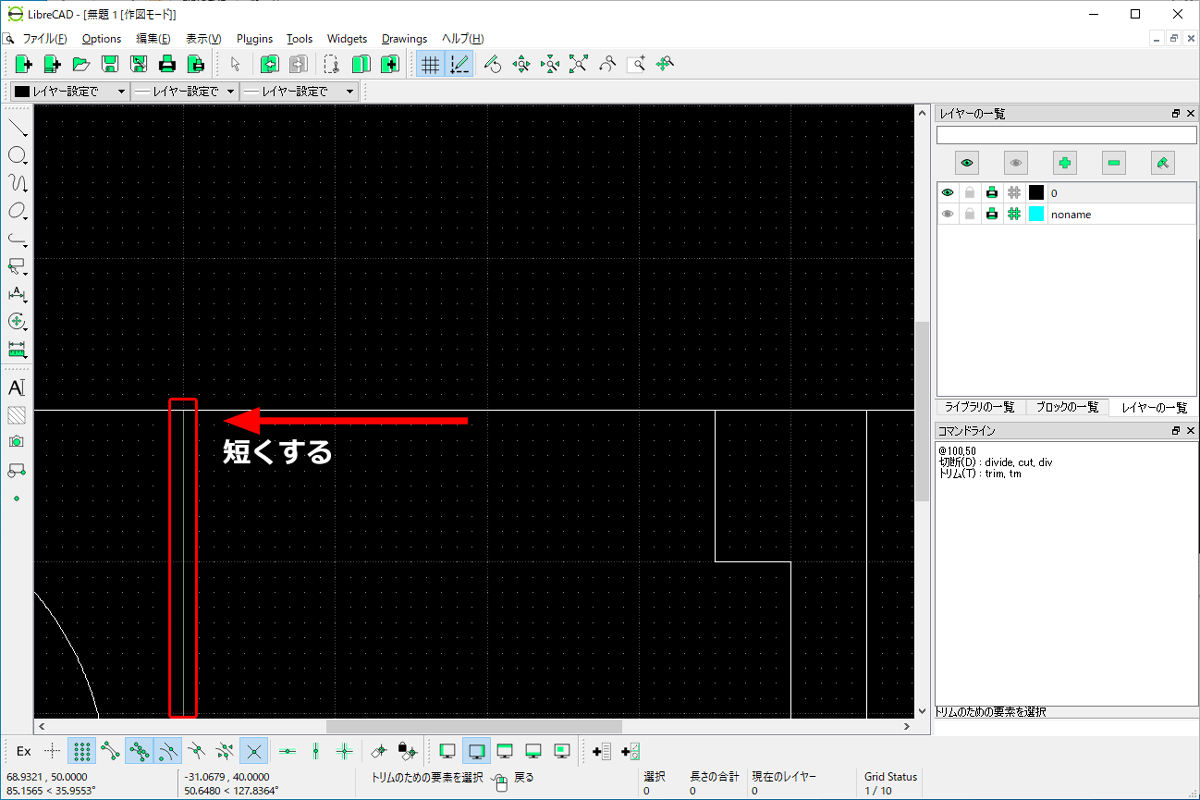
次に、「短くする線」をクリックすると、最初に選択した箇所まで消すことができます。このとき、短くする線の「消す方」ではなく「残す方」をクリックします。
また、「短くする線→どこまで短くするか」ではなく、「どこまで短くするか→短くする線」の順にクリックすることに注意してください。
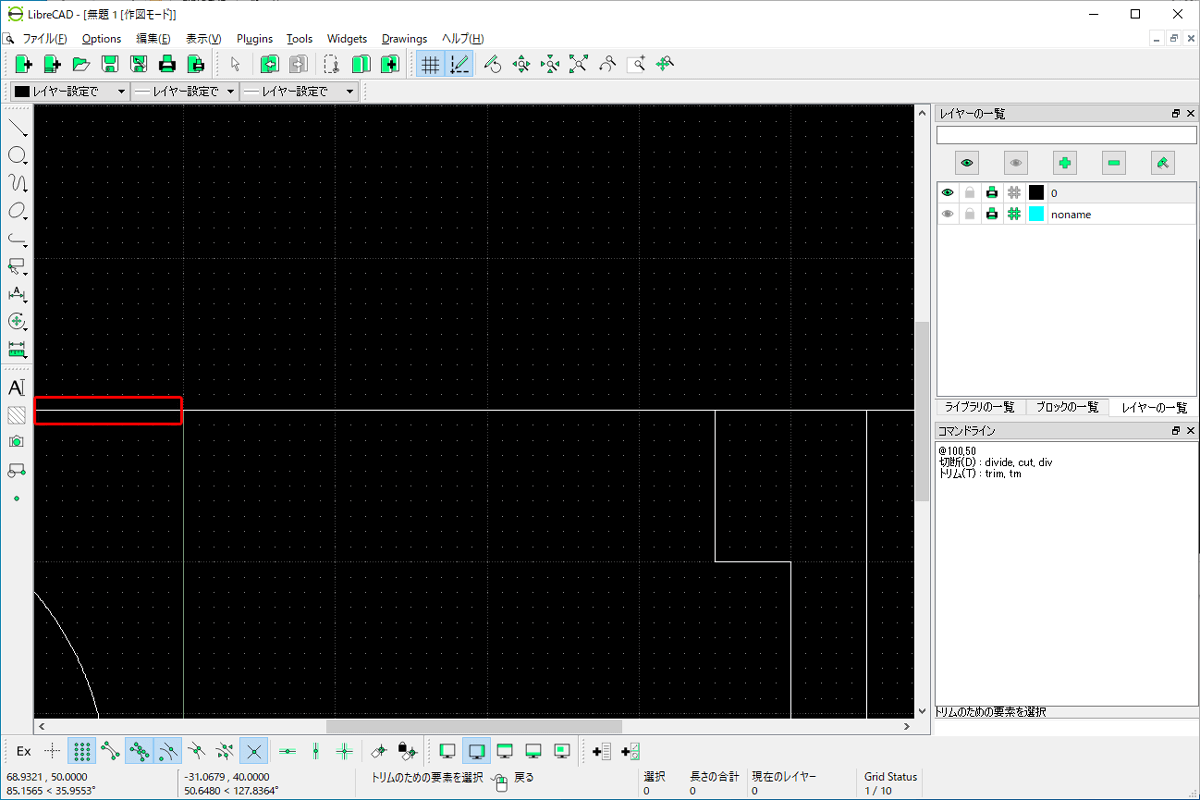
不要な箇所を消すことができました。
この「切断」+「トリム」の工程を必要な分だけ繰り返します。
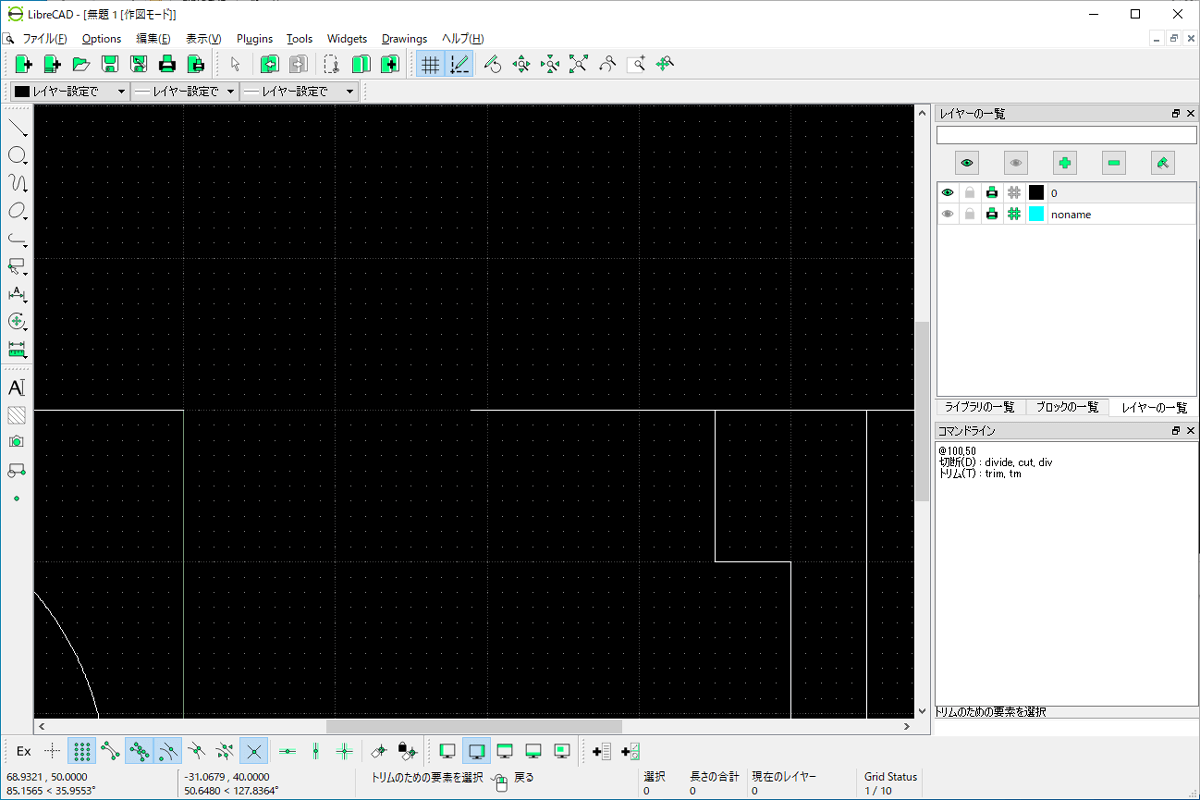
面取り
そのままだと角が尖っていて危ないため、最後に面取りを行い、角を丸くします。
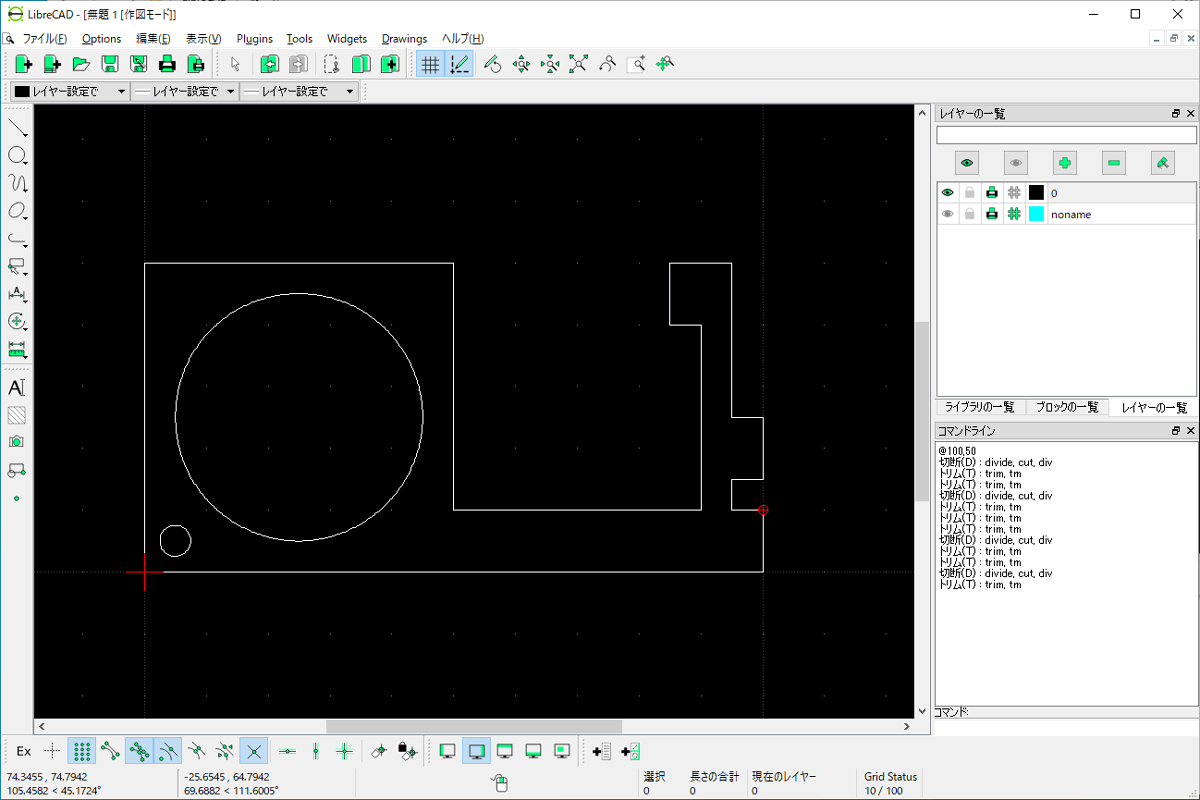
面取りは、角を斜めに削るC面取り、角を丸く削る丸み面取りの2種類ありますが、どちらもやり方は一緒です。
左メニューの上から8番目のアイコン内、「C面取り」もしくは「丸み面取り」をクリック。
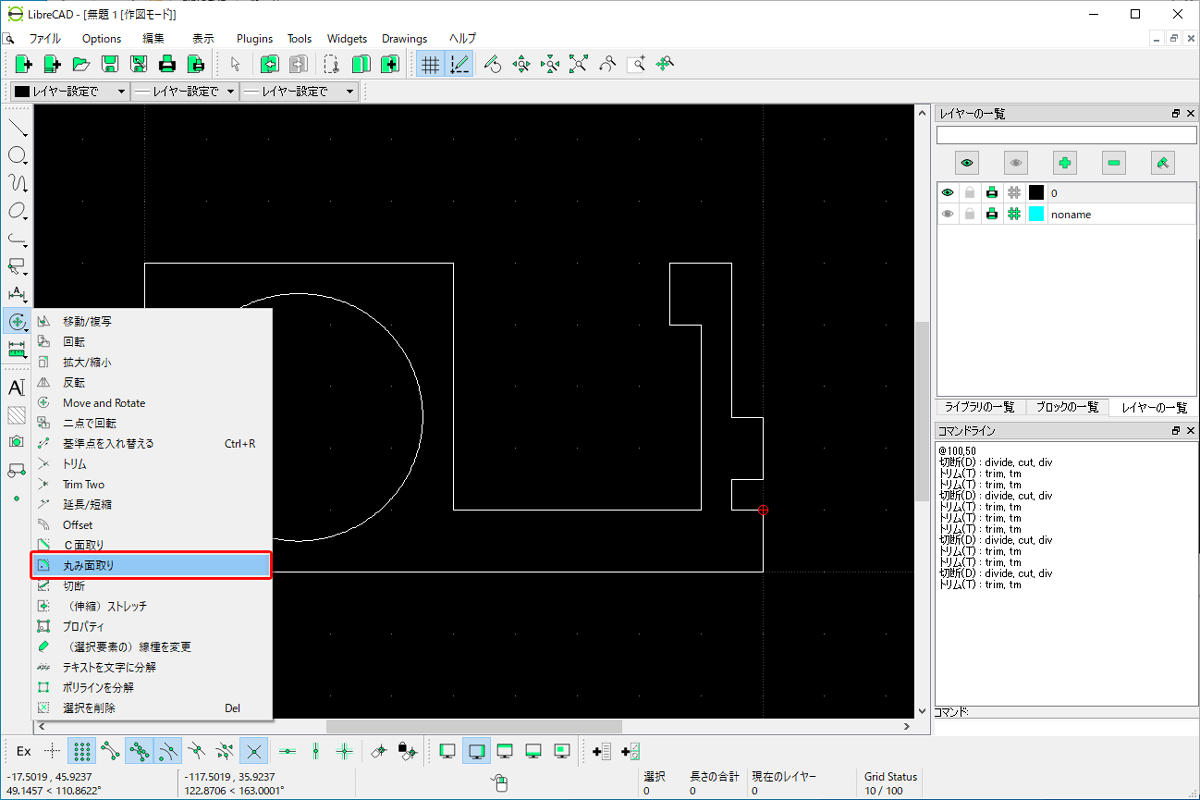
アイコンをクリックすると上に「長さ」(C面取り)や「半径」(丸み面取り)が表示されるので、好きな値を入力。
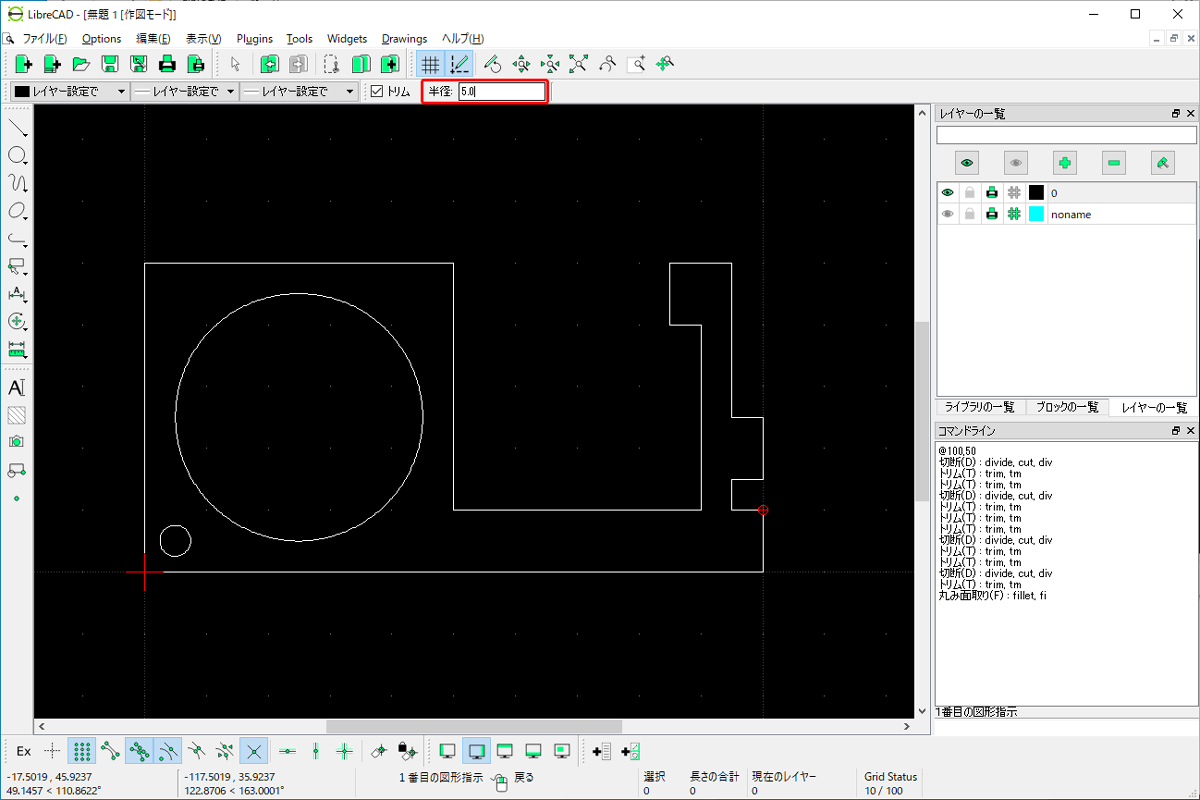
その状態でカーソルを角に近づけると、面取りのプレビューが表示されるのでクリック。
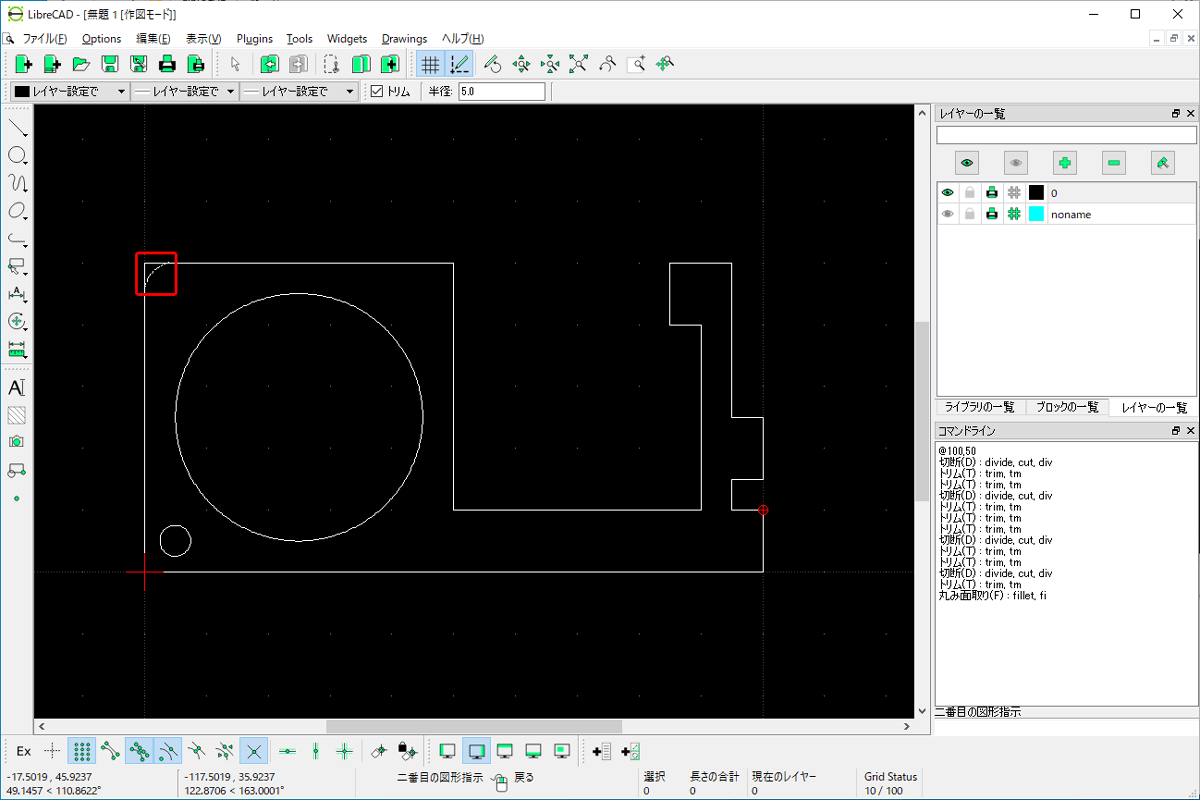
ガイド線削除
前回は一つ一つ不要な線を選択して削除しましたが、今回はガイド用レイヤーをそのまま削除すれば良いので簡単です。
※レイヤーの削除はやり直しができないので、後でデータを修正する可能性がある場合は、この前に一度保存することをおすすめします!
これで今回のデータは完成です。
レーザー加工機で切断
それでは実際に加工してみたいと思います。
透明アクリルをFABOOL Laser CO2で切断。パラメーターは、スピード 500mm/min、パワー 80%、回数 1回です。
※パラメーターは目安となります
おわりに
今回の「ポリラインを分解」から「トリム」までの不要な箇所を削除する工程ですが、イラストレーターであれば「図形を結合」することで実現できます。
どちらのソフトウェアでもレーザー加工機用のデータは作成できますが、ソフトウェアを操作するにあたり、その考え方自体が異なる場合があります。
様々なソフトウェアを試し、自分に合うものを見つけてみてはいかがでしょうか。