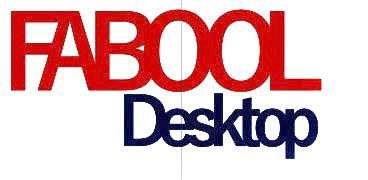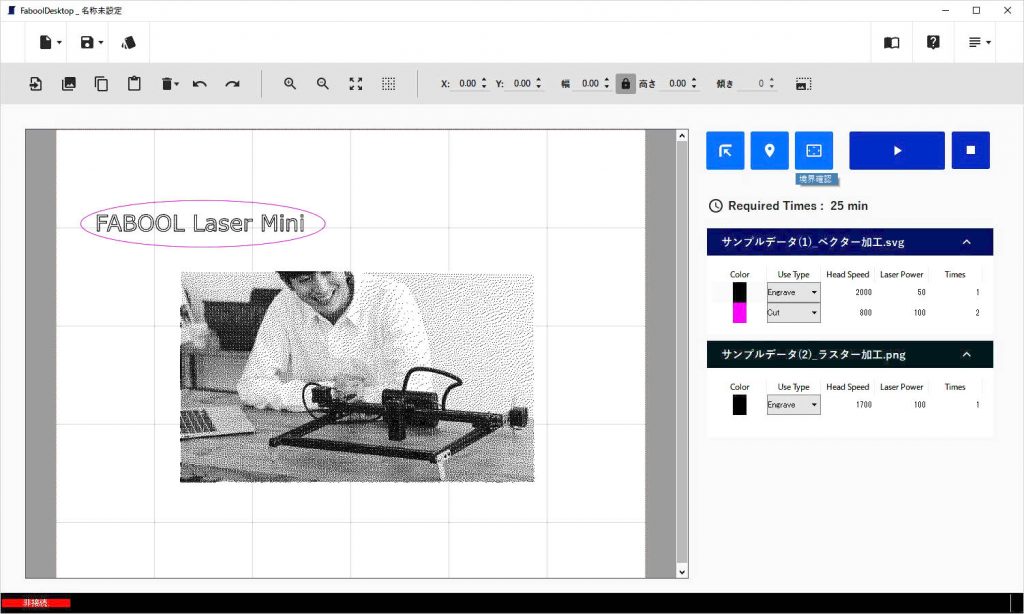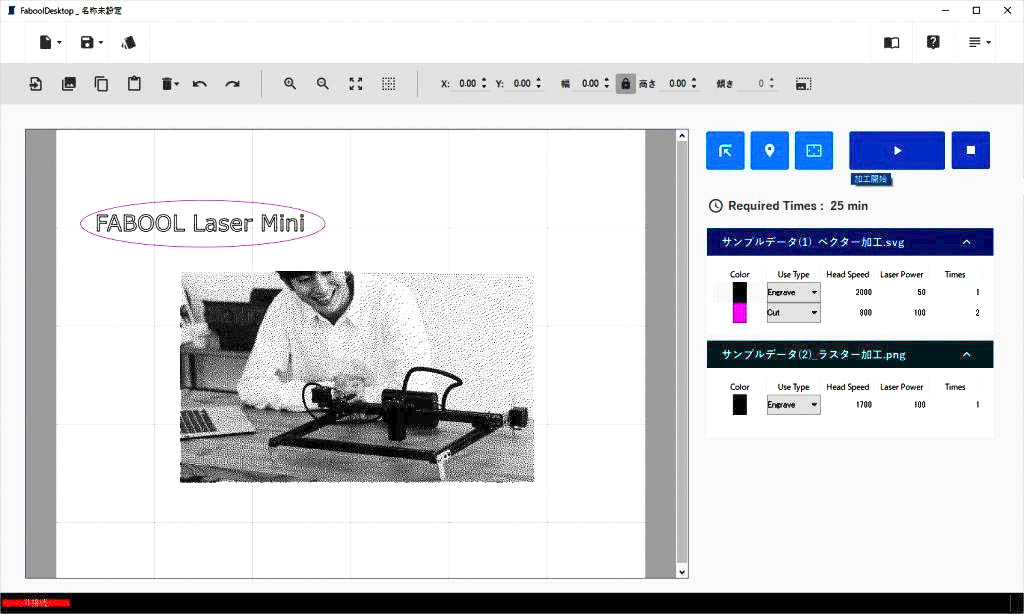FABOOL Desktopの使い方
ソフトウェアの機能説明
この章では、FABOOL Desktopの主な機能について説明します。
メイン画面
加工データの読み込みや修正、加工パラメーター(レーザー出力とヘッドスピード)の設定などを行い、加工の開始や停止などをコントロールできます。
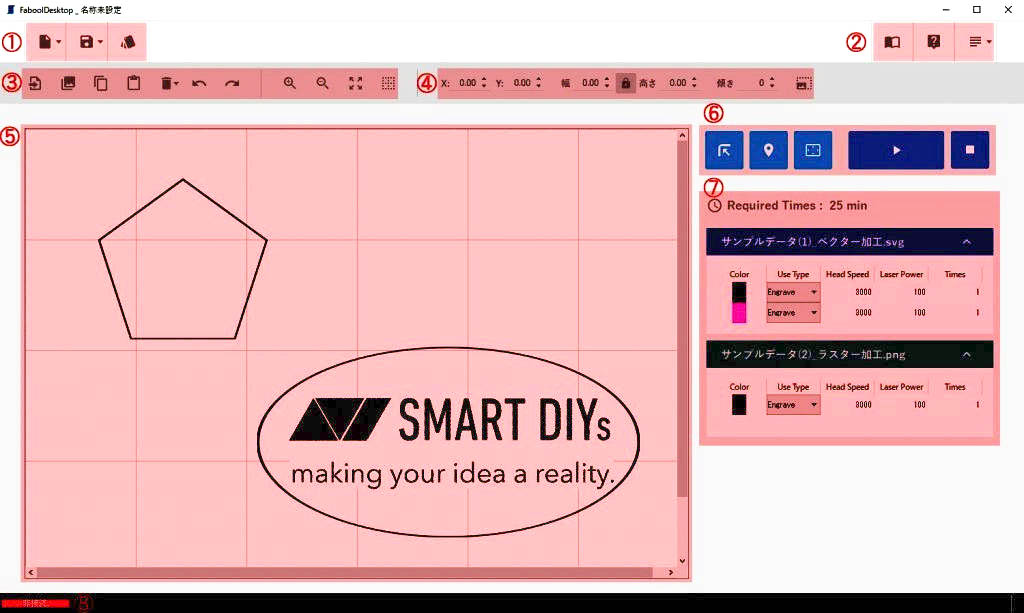
①ファイルエリア
加工データを開く、保存、パラメーターのプリセット呼出しなどの機能のアイコンがまとまっています。
②ユーティリティーエリア
マニュアルページやサポートページへのリンク、各種設定を行うセクションです
③編集ツールエリア
加工データの取り込み(インポート)、コピー、削除、UnDo、プロジェクトファイルの保存などの機能のアイコンがまとまっています。
④オブジェクト設定タブ
取り込んだ加工データの位置や大きさ、角度などを値で入力し変更することができます。
※キャンパスエリアで直接オブジェクトの移動や拡大縮小などを行うことも可能です。
⑤キャンバスエリア
取り込んだ加工データの表示、ドラック&ドロップによる移動・拡大縮小・回転などの操作が行えます。
※キャンバスエリアの左上が「原点」となります。なお、加工機の原点は原点復帰をしたときにレーザーヘッドが戻ってくる位置が原点です。
⑥動作コントロールエリア
加工の開始、一時停止、停止等に加え、加工開始前に実際の加工範囲の確認を行う機能。
※データを取り込んだ状態で「境界確認」ボタンを押すと、取り込んだデータを実際に加工する場合の境界範囲をレーザーヘッドが動きます。
⑦加工パラメーター設定エリア
取り込んだ加工データごと(SVGデータの場合は色ごと)の加工パラメーター(レーザー出力:0-100%、レーザーヘッドの移動速度:0-8,000mm/min)の設定を行う。
※切断などを目的に、同じ動作を繰り返したい場合は、「回数」を増やすことで同じパスを繰り返し加工します
※加工データの上部に表示されている「Required Time」に加工時間が表示されます
⑧状態表示エリア
・加工機との接続状態を「接続」、「非接続」で表示します。
・ドアがオープン時に「ドアが開いています」と表示されます。
設定画面
設定ダイアログ画面では装置制御や加工データに関連する各種設定を行います。
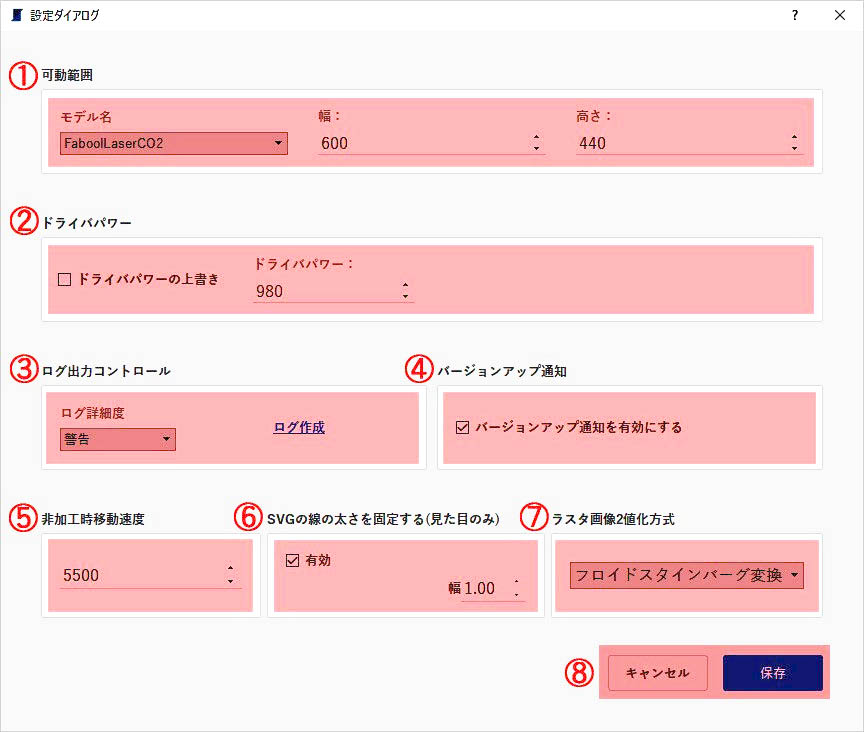
①可動範囲(機種設定)
プルダウンからモデル名を選択すると自動で入力されます
②ドライバパワー
脱調が発生した場合に調整する数値で通常動作できている場合、設定の必要はありません。初期値はMiniが800、CO2、DSは980に設定されています
③ログ出力コントロール
不具合発生前にログの詳細度を設定いただくことによりソフトウエアに不具合が発生した際、ログファイルを作成することができます。サポートへのお問い合わせ時にログ詳細度を「デバッグ」設定したログを一緒にお送りいただくことでより詳しい情報を把握することができます。
④バージョンアップ通知
こちらの項目にチェックが入っている場合ソフトウエアにアップデートがあった際にソフトウエア起動時にアップデートが通知されます
⑤非加工時移動速度
加工動作中のヘッド移動時、レーザーが照射されていない間の移動速度を設定します
⑥SVGの線の太さの設定
SVGデータの場合画面表示上太い線になっている場合も加工自体は1本線で加工されます。この設定を有効にした場合、「幅」に入力された数値(0.1〜10.0で設定可)で固定表示されます
【有効にした場合】
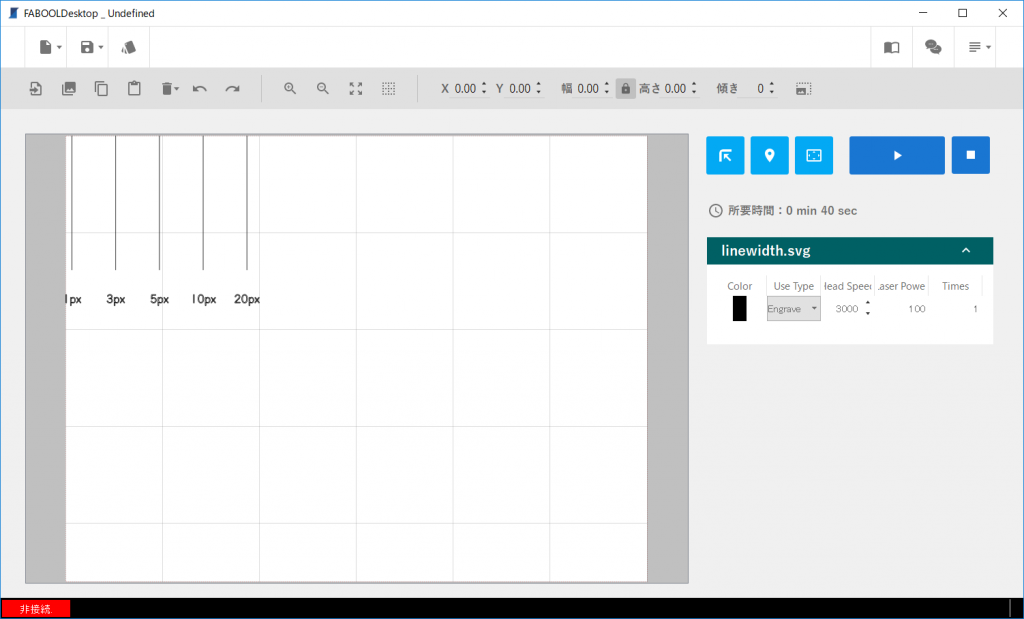
【無効にした場合】
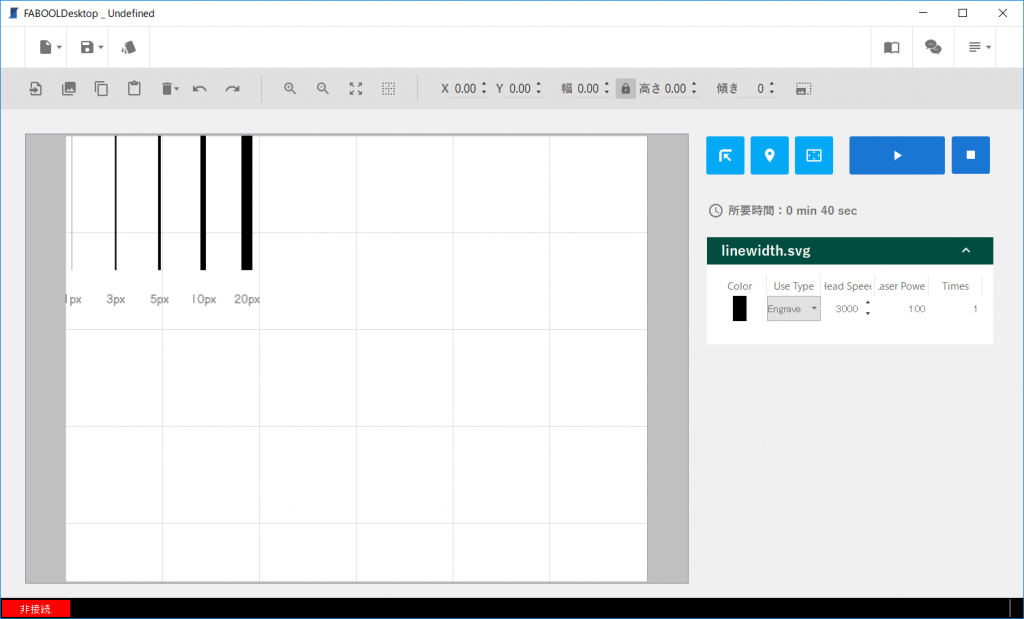
⑦ラスタ画像2値化方式
ラスタデータをインポートする際の「フロイドスタインバーグ変換」と「移動平均2値化変換」の2方式から選択できます。
※通常はフロイドスタインバーグ変換で問題ありませんがグラデーションのない単色加工データの場合に移動平均2値化変換が適しています
⑧保存、キャンセルボタン
設定の保存、キャンセルを行います
⑨SVGフィル(Ver.1.4.2追加機能)
Ver.1.4.2より設定SVGファイルの塗りつぶし(ハッチング)機能が追加されました。FABOOLDesktopでは、横線を一定間隔で刻印することにより塗りつぶしを表現しており、設定ダイアログ内の「SVGフィル」のチェックによって塗りつぶしの有無を設定することができます。横線(ハッチング)の間隔は0.2~1.0mmの範囲で変更することが可能となっており、初期値0.4mmに設定されております。
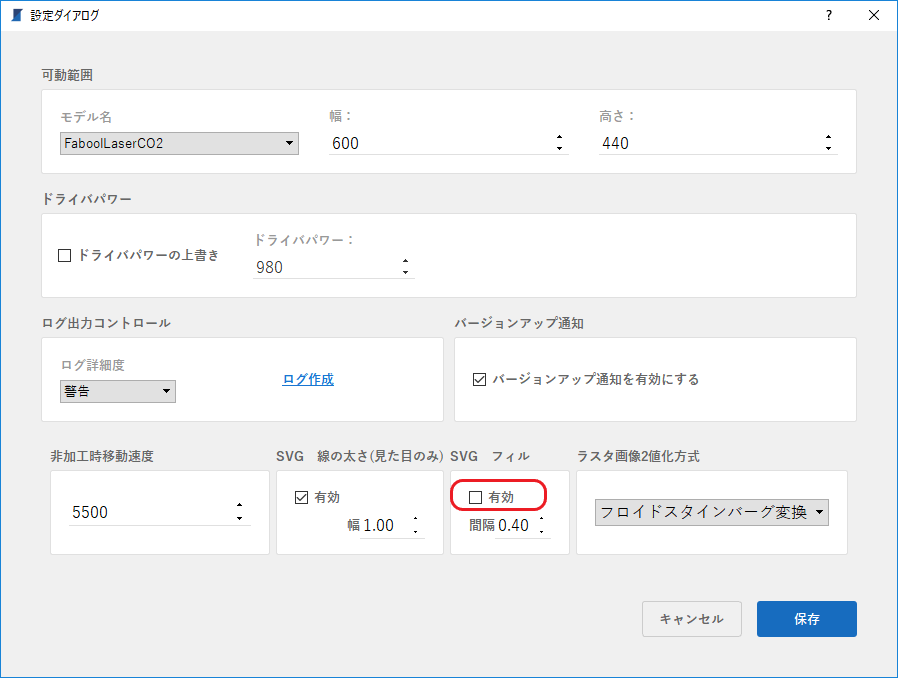
【注意点】
- Ver.1.4.2以降はSVGファイルをインポートした際SVGフィルの有効、無効にかかわらず下記の画像のように表示され、塗りつぶし(ハッチング)は加工結果にのみ反映されます
- Ver.1.4.2リリース時点ではハッチングはSVGファイルにのみ対応しており、DXFには対応しておりません
- SVGデータ作成時にフィル、ストロークの色設定を行っていただくことでアウトラインと塗りつぶし部分を異なるパラメーターで加工することが可能です。ストロークが設定されていない場合は塗りつぶし(ハッチング)のみ刻印される形となります
加工データの取り込みから加工開始まで
この章では、FABOOL Desktopを使い加工データの取り込みからFABOOLを動かし始めるまでの一連の流れを説明します。
以下のサンプル加工データを例として使い、データの取り込みから加工開始までの流れをぜひ実際にやってみてください。まず、以下2つのサンプルデータをダウンロードし、ZIPファイルから取り出した状態でお好きな場所に保存して下さい。
- サンプルデータ(1)_ベクター加工をこちらからダウンロードします。
- サンプルデータ(2)_ラスター加工をこちらからダウンロードします。
電源とUSB接続
加工機を安定した台の上に設置し、安全カバーもしくは底面を保護する板を敷いた上で、電源ケーブルを加工機本体に差し込んでください。その後USBケーブルで加工機とPCを接続してください。
レーザーヘッドの高さを調整する
FABOOL Laser Mini本体の下に加工素材を置き、高さ調整アクリルでレーザーヘッドの高さを調整してください。
※高さ調整の方法は、組み立てマニュアルの該当箇所をご確認ください。
新規プロジェクトを作成する
まず最初にユーティリティーエリアの「設定」から設定ダイアログ画面を開き使用中の機種(加工エリア)が選択されていることを確認し、間違いなければ「保存」を押して終了します。
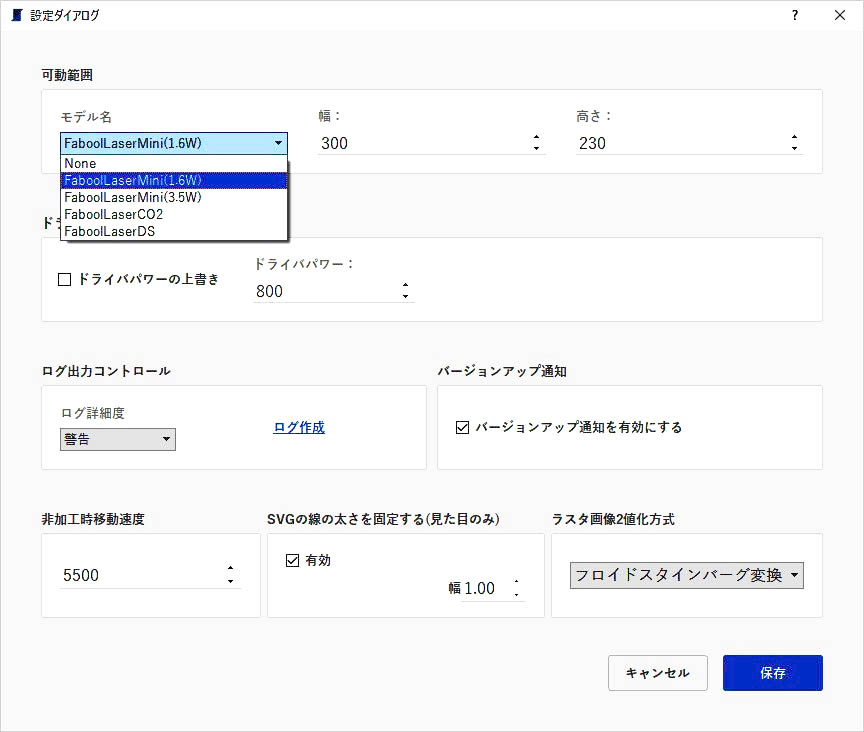
サンプル加工データ(1)を取り込む
メイン画面、編集ツールエリアの「画像インポート」ボタンをクリックし、上記の手順にてお客様のPCに保存したサンプル加工データ(1)をキャンバス上に取り込みます。
※ver.1.4.1以降は画像データ、プロジェクトデータをキャンバスエリアへ直接ドラッグアンドドロップしてインポートが可能です。画像データは複数同時にインポートすることが可能です。対応していないファイルをドラッグアンドドロップした場合「未対応のファイルです」と表示されます。画像データとプロジェクトデータを同時にドラッグアンドドロップした場合、プロジェクトデータのロードが優先され、画像データのインポートは破棄されますのでご注意ください
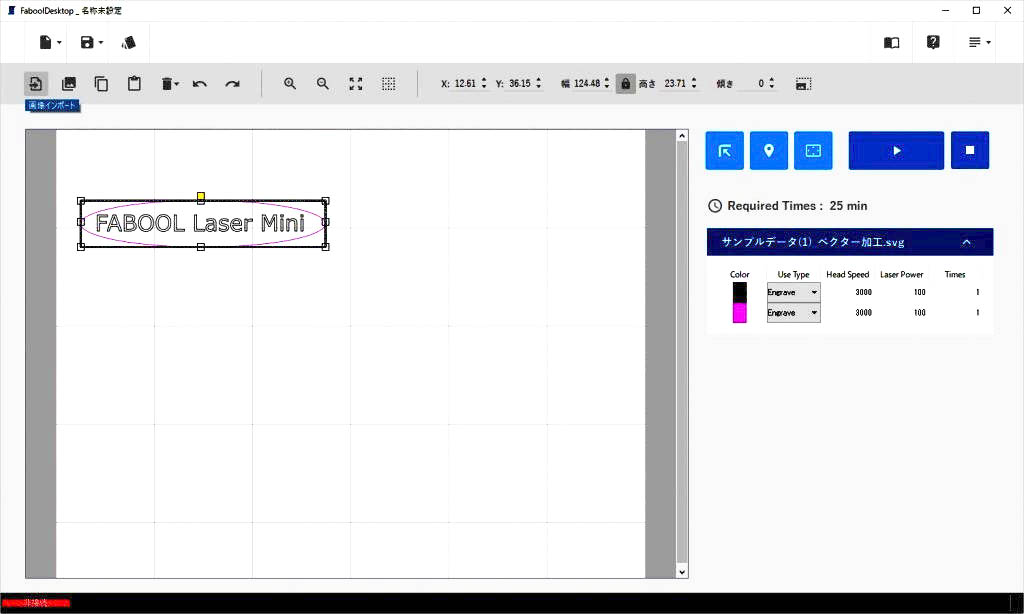
キャンバス上で取り込んだデータをクリックして選択し、場所を移動したり、その四隅をドラッグ&ドロップして適当な大きさに変更することが出来ます。もしくは、キャンバス上でデータをクリックして選択した上で、右側の「オブジェクト設定タブ」でX軸Y軸方向の位置や、大きさ、回転などを数値で設定することも可能です。
ライブラリのプリセット画像を使用する
ライブラリ内にはsmartDIYsが用意したオリジナルデータが入っています。自由にご利用いただけます。
※ライブラリの画像は今後のアップデートにより順次追加していく予定です
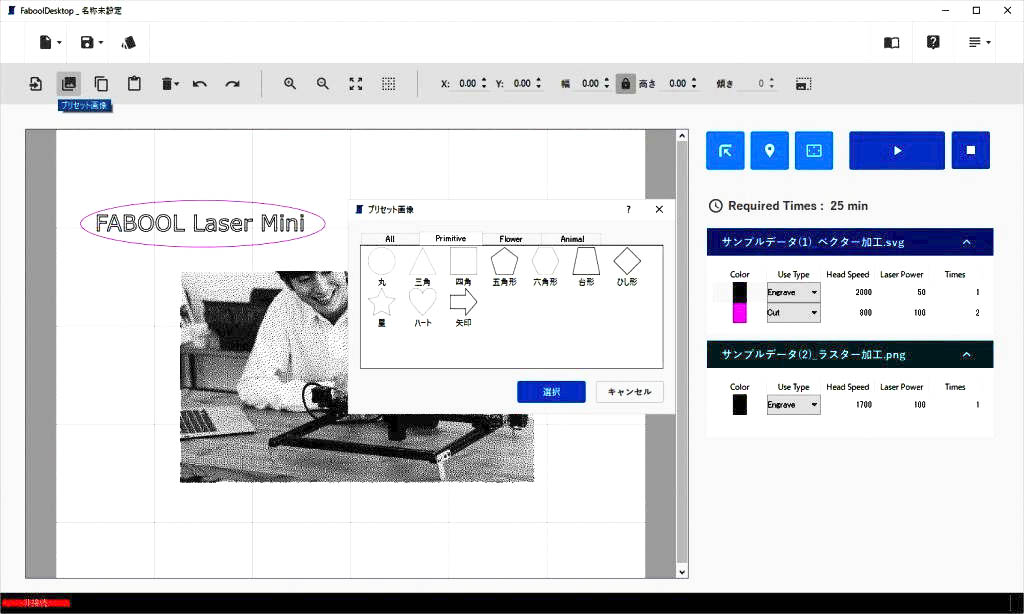
サンプル加工データ(2)を取り込む
次に、サンプル加工データ(2)を取り込み、以下のように2つのデータが重ならないように配置する。
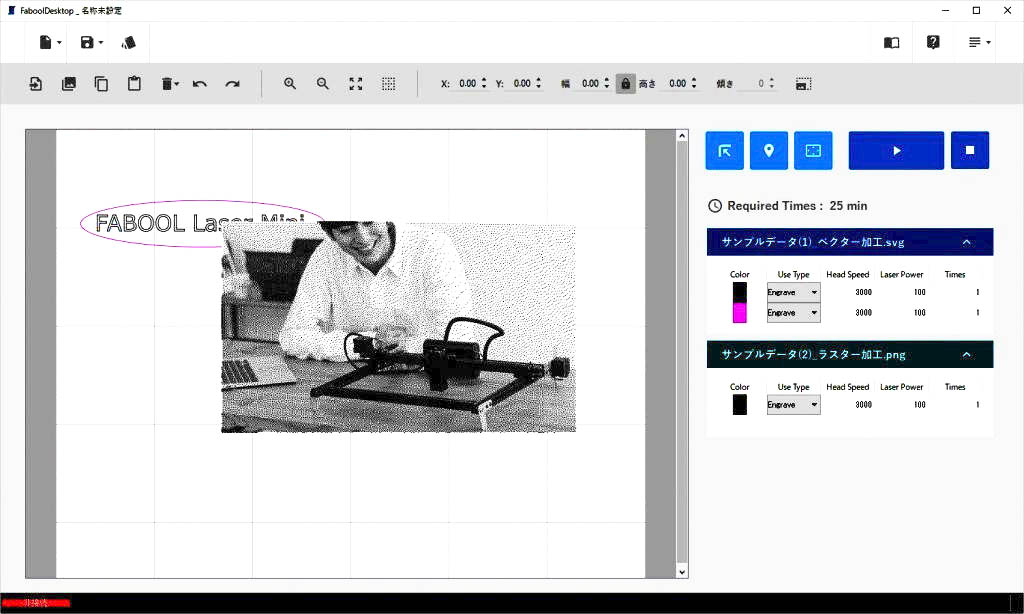
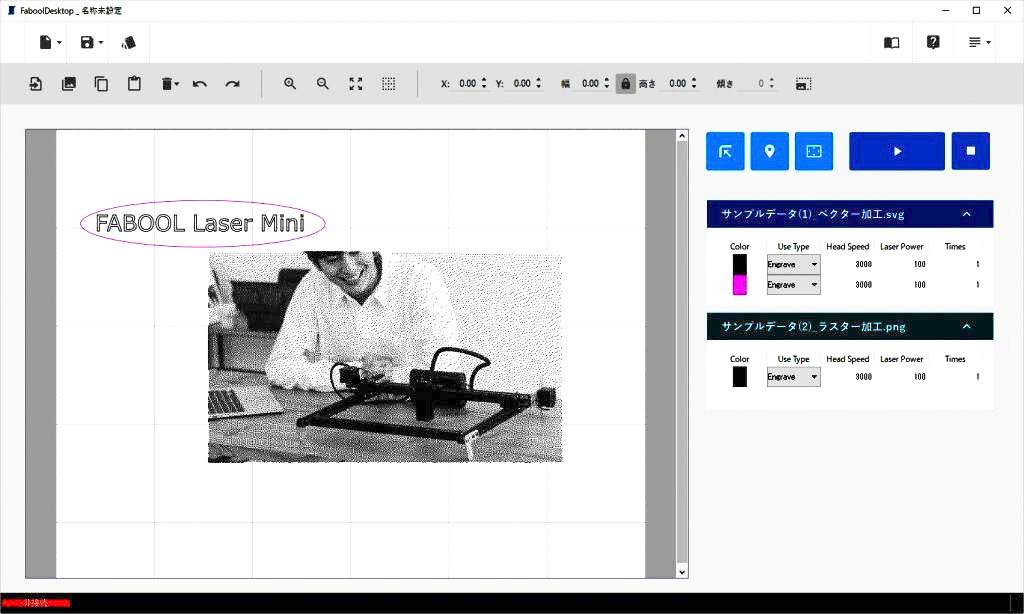
加工パラメーターを設定する
加工パラメーター設定エリアにて、各データごとにレーザー出力とヘッドスピード、および繰り返し回数を設定する。(SVGの場合のみ色ごとに別々のパラメーターが設定可能です)
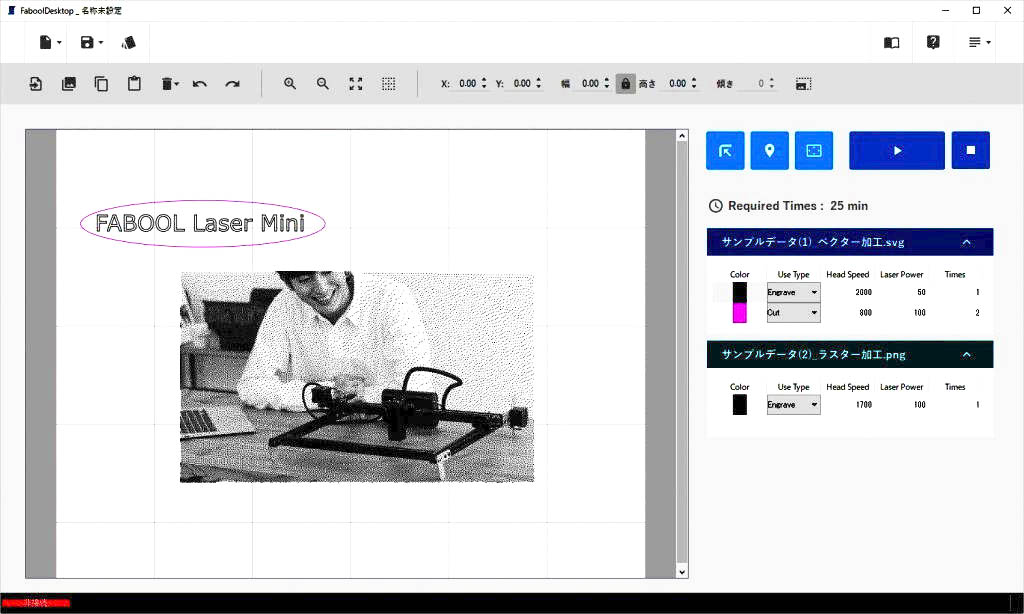
※サンプルデータ(1)には黒色とピンク色の2色の要素が含まれています。例えば、黒色の線は切断せず、一方ピンク色の線は繰り返し加工で切断するなどの設定が可能です
※加工を行わない場合は「Times(繰り返し回数)」を0回に設定してください
プリセットパラメータを使用する
プリセット内にある素材(厚さ)を選択することにより加工パラメータが自動入力されます。この際、自動入力前に入力されているプリセットに対し上書きされますのでご注意ください。
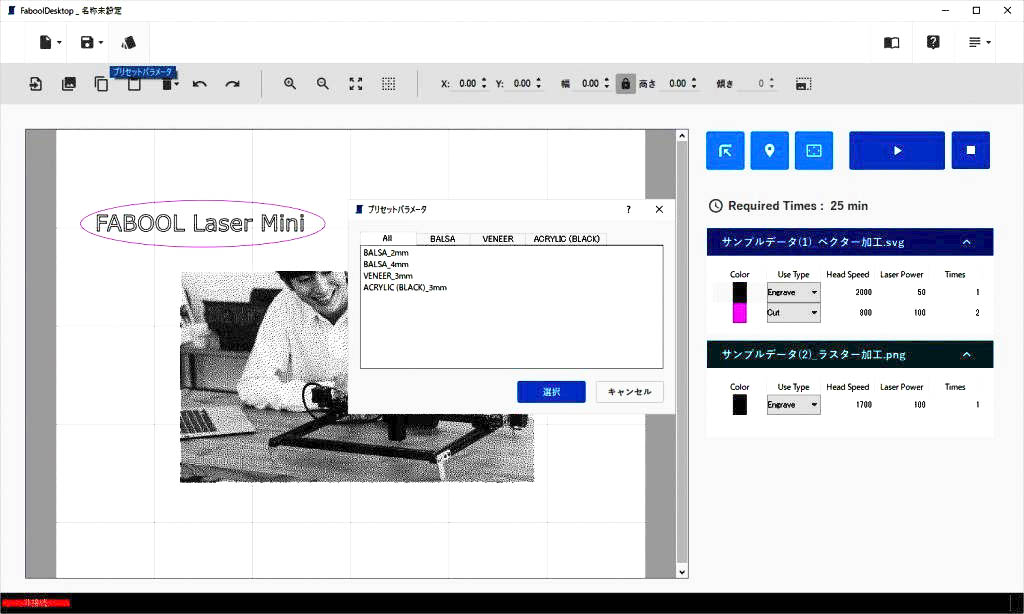
データの位置を確認する
境界確認ボタンを押すとレーザーヘッドが加工範囲全体を四角の動きで示しますので何度か境界確認を押して加工対象素材の位置を調整してください。
※FABOOL Desktopでは境界確認ボタンを押した後、レーザーヘッドが境界線を辿り、境界線を描く四角形の左上にとどまる仕様となっております。2回目以降の境界確認の時間を短縮するための仕様変更となっており境界確認完了後はそのまま加工開始ボタンを押していただけます。加工開始後は一度原点へ戻ってから加工が始まる流れとなります。
加工開始する
その他機能
バージョンの確認
ユーティリティーエリア「About」からバージョンのご確認ができます
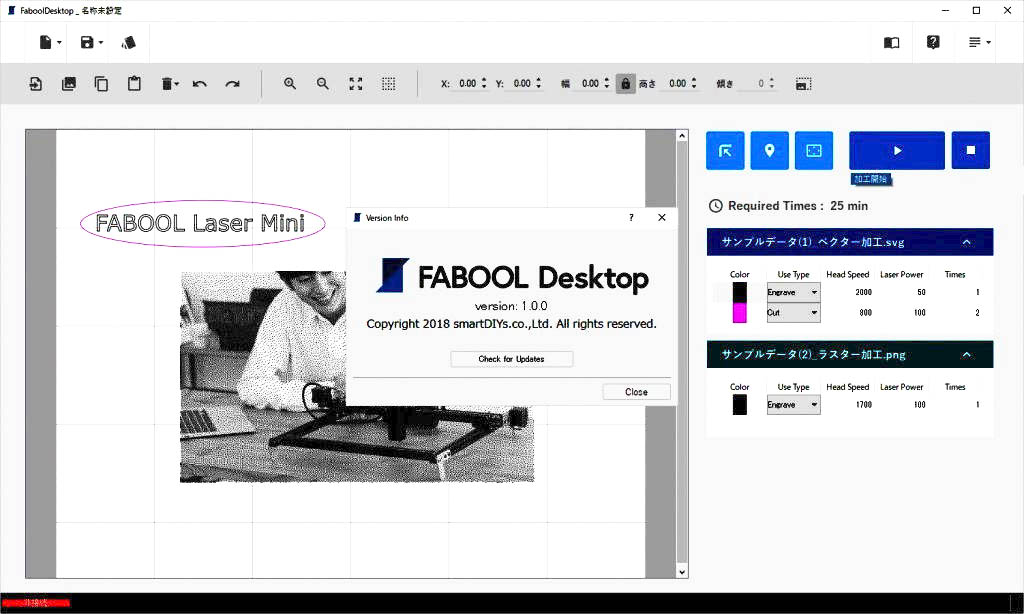
軸移動
動作コントロールエリアの位置確認ボタンを押してメンテナンスモードに入り矢印ボタンを押すことで軸の調節をする際に、手動ではなくソフトウェアから軸移動の指示をだすことができます。
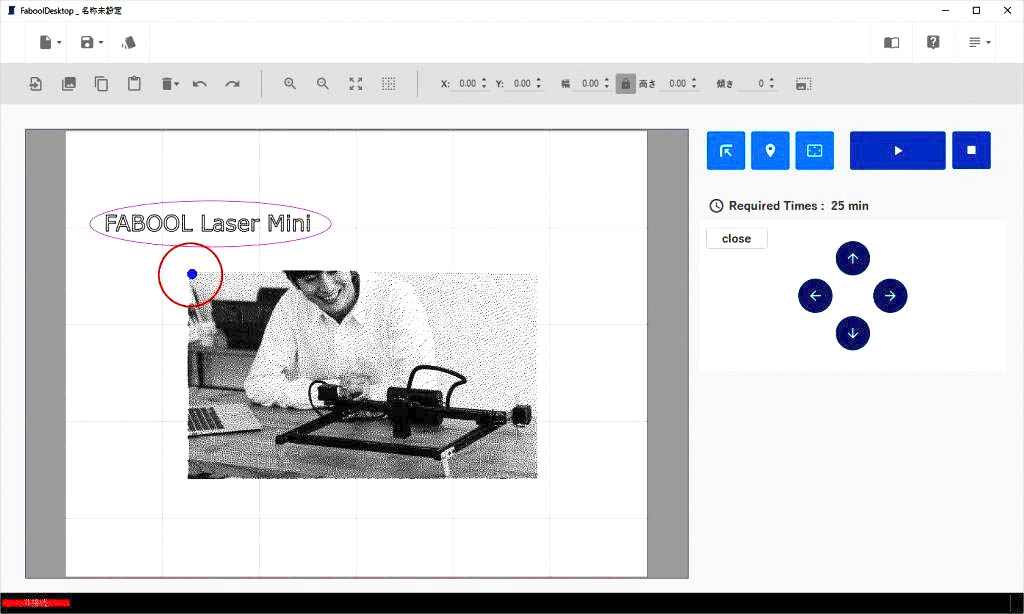
ショートカットキー(Ver.1.3.4以降)
ショートカットキー一覧 ※Macの場合、CtrlはCmdキーに相当します
画像インポート :Ctrl+I
全データ選択 :Ctrl+A
コピー :Ctrl+C
ペースト :Ctrl+V
削除 :Del、BackSpace
全データ削除 :Shift+Del、Shift+BackSpace
元に戻す :Ctrl+Z
やり直す(Win) :Ctrl+Y
やり直す(Mac) :Ctrl+Shift+Z
プロジェクトの保存 :Ctrl+S
名前を付けて保存 :Ctrl+Shift+S
プロジェクトのロード:Ctrl+L
新しいプロジェクト :Ctrl+Shift+L
オプション画面を開く:Ctrl+O
SVG加工データの作成方法
SVG加工データの作成方法についてはこちらをご確認ください。
正しく動作しないとき
動作に異常を感じる、もしくは加工が正しく行われない場合は以下をご参照ください
►加工動作はするがレーザーが照射されない場合
加工機の”足”に取り付けたFoot switchはしっかり押された状態かご確認ください。Foot switchが浮いている状態ですと、安全のためレーザー光が照射されない仕様となっております。なお、Foot switchがしっかりと押されている場合は、FABOOLソフトウェア上の状態表示エリアにある「安全装置」が緑色となります。
►DCファンが回らない場合
レーザーユニット上部のDCファンおよびPCBケース部のDCファンの両方が回らない場合は、ACアダプターがしっかりと奥まで差し込まれているかをご確認ください。(奥まで差し込まれている場合は基板のLEDが点灯します。)レーザーユニット上部のDCファンのみ回らない場合は、Laserケーブルの配線を再度ご確認ください。一方、PCBケース部のDCファンのみ回らない場合は、DCファンと基板の接続部分のコネクターがしっかりと刺さっているかをご確認ください。その他の異常についてはトラブルシューティングをご参照ください。