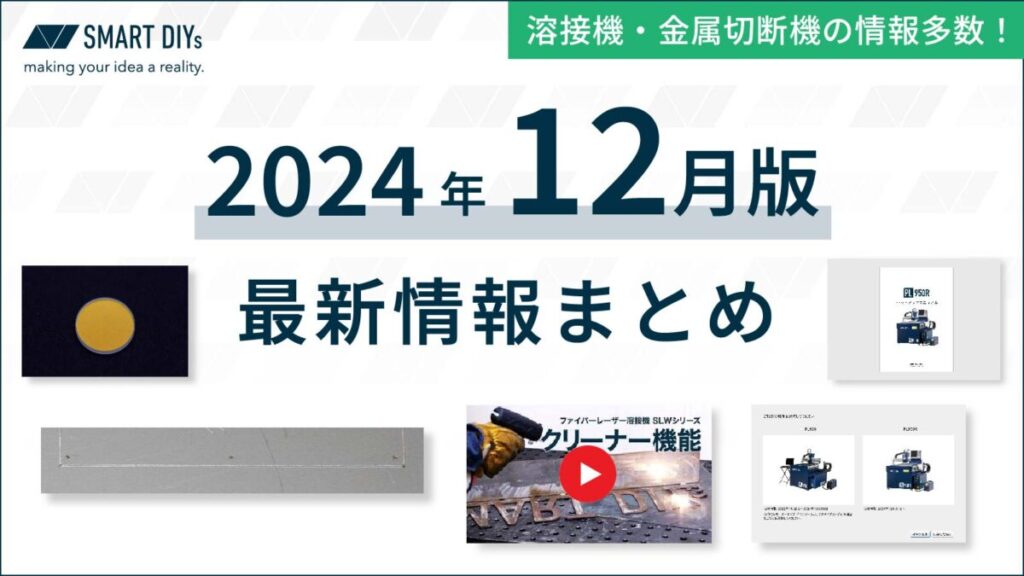皆さんこんにちは!smartDIYsの横田です。
突然ですがEtcher Laser Proをお使いの方、加工ベッド(ハニカムテーブル)は取り外せるということをご存知でしょうか。加工ベッドを取り外すと、素材の高さの上限が通常25mmのところ35mmとなるため、加工ベッドを使わずに加工している方もいらっしゃると思います。
ただ、加工ベッドを取り外すとカメラの位置確認用のマーカーがなくなってしまうため、位置合わせがかなり手間になってしまいますよね。
そこで、加工ベッドを外してもカメラ機能を使えるようにするための治具データを作りましたので、制作手順と使い方をご紹介します。
治具の種類
治具は加工ベッドを固定している金具に装着するもの【金具装着用治具(jig-A)】と、加工ベッド下の底板に位置調整用シールを貼るための治具【底板用治具(jig-B)】の2種類を用意しました。加工ベッドも使うけど取り外して使うことも多い方は金具装着用治具を、加工ベッドをまったく使わない方は底板用治具を使ってください。
金具装着用治具
ではまず、金具装着用治具の制作手順をご紹介します。
必要道具
- Etcher Laser Pro
- 横373×縦95mm以上の大きさで厚さが2.5mm程度、ある程度の強度がある素材(木材やアクリルなど)
- 位置調整用シール(製品付属の予備シールまたは【markers.pdf】を印刷して使ってください)
- 接着剤(素材にあったものをご用意ください)
- ヤスリ
加工・組み立て
では素材を加工していきます。データをソフトウェアに読み込むと、刻印用の線(青)と切断用の線(赤)に分かれています。パラメータを調整し、2セット加工をしてください。


今回は厚さ2.5mmのMDFを使用しました
次に四角が刻印されている部分に位置調整用シールを貼ります。計6枚使用します。

細い部品と太い部品を接着剤で貼り合わせます。細い部品が1段目(下)、太い部品が2段目(上)です。丸が重なるように貼ってください。
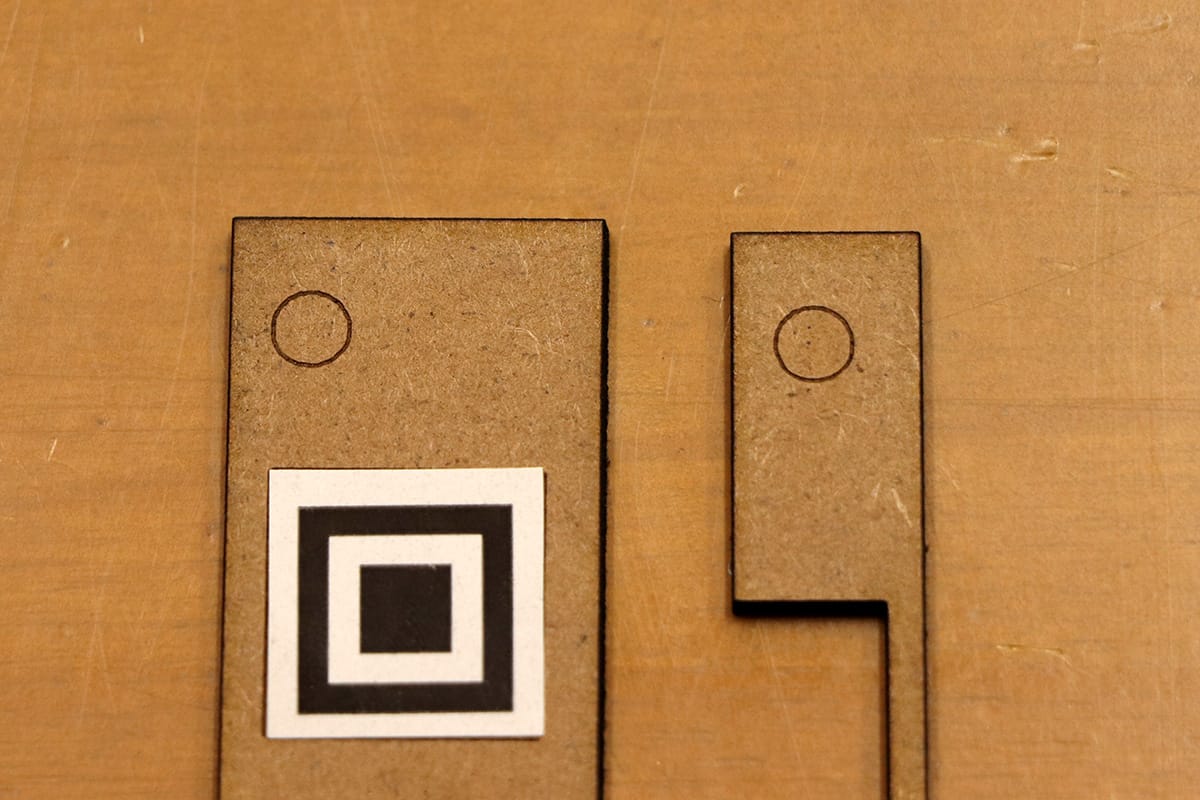
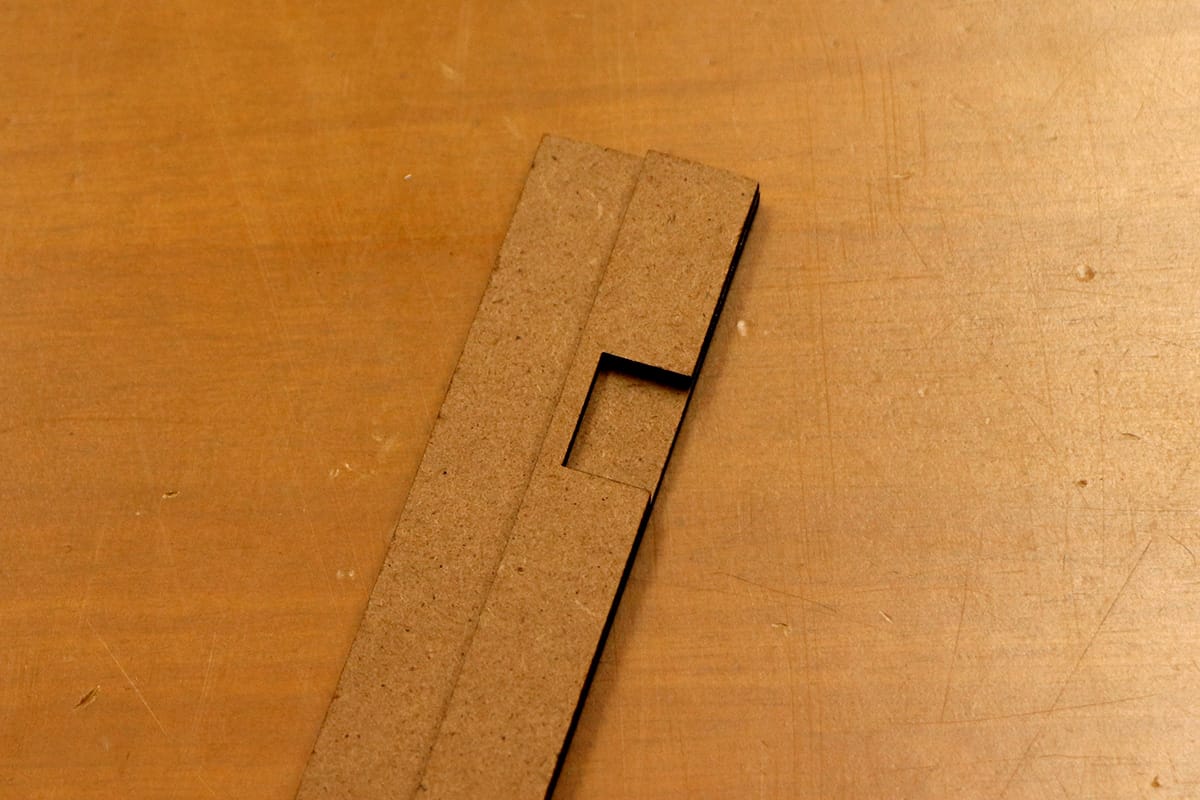
裏から見るとこんな感じです
これで治具の完成です。加工ベッドを外し(手で引き上げると簡単に外れます)、加工ベッドを固定するための金具に治具を取り付けます。治具の段になっている方が外側になる向きで取り付けてください。この時、治具がうまく入らないようであれば、治具の両端をヤスリで削って調整してください。

カメラの使用について
カメラ使用の手順については通常の場合と同様ですが、素材の厚さの入力については注意が必要です。素材の厚さと底板から治具の表面までの高さを測り、【素材の厚さ−底板から治具の表面までの高さ】の数値を入力してください。
例:素材の厚さが10mm、底板から治具の表面までの高さが6mmの場合 10−6=4mm

底板用治具
次に、底板用治具の制作手順をご紹介します。
必要道具
- Etcher Laser Pro
- 横460×縦90mm以上の大きさの素材(ダンボール、厚紙など)
- 位置調整用シール(製品付属の予備シールまたは【markers.pdf】を印刷して使ってください)
- 六角レンチ
加工・組み立て
素材を加工します。素材によってパラメータを調整してください。

ダンボールを使用しました
次に加工ベッドを固定する金具を六角レンチで取り外します。

治具を加工機の左右に配置します。


治具のくぼみに位置調整用シールを計6枚貼り完成です。治具を取り外してください。


最後に
いかがでしたでしょうか。加工ベッドを取り外して加工する場合は、ぜひこの治具を活用いただき、加工を楽しんでいただければと思います。
最後に注意点です。今回貼った位置調整用シールの位置が、加工ベッドの位置調整用シールと大幅にずれた場合、撮影した写真とレーザーが照射される部分にズレが発生します。そういった場合は、こちらのページをご覧いただき、位置補正を試してみてください。