FABOOL Desktopのインストール
ソフトウエアのインストール
この章では、FABOOL Desktopを使いFABOOL本体を動かし始めるのにあたってのインストール方法について説明します。※既にFABOOL Desktopをインストールされているユーザー様は必ずアンインストール後にインストールをしてください。Ver.1.1.0以降はアプリケーション側からアップデートが可能ですのでその都度アンインストールは必要ありません。
※なお、旧ソフトウェアのドライバ(smartLaserドライバ/faboolLaserドライバ)がインストールされている場合は、本ソフトウェアのインストール時に自動的に削除されます。予めご了承下さい。
Windowsの場合
1「windows用ソフトウェア」よりインストーラーをダウンロードしてください。
2ダウンロードしたインストールファイルを実行します。
3セキュリティ警告が表示される場合は、「実行」ボタンをクリックします。
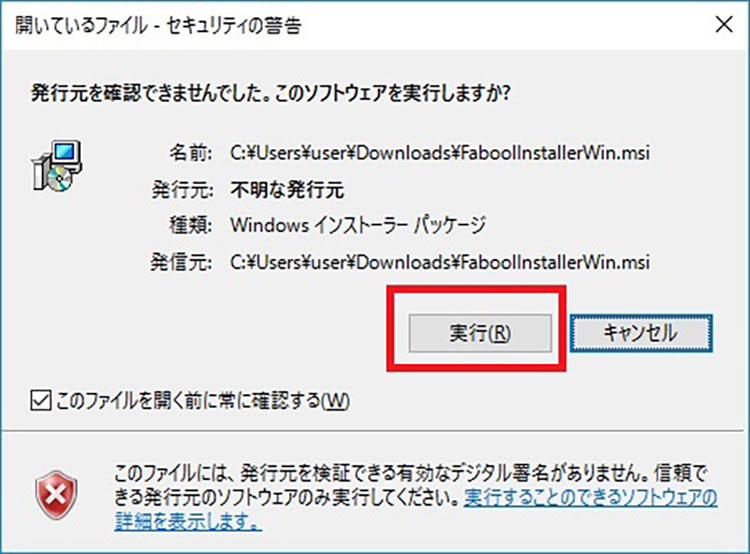
※Windows10の場合は、下記のようなアラートメッセージが表示された際、「詳細情報」をクリックして後、「実行」をクリックしてください。

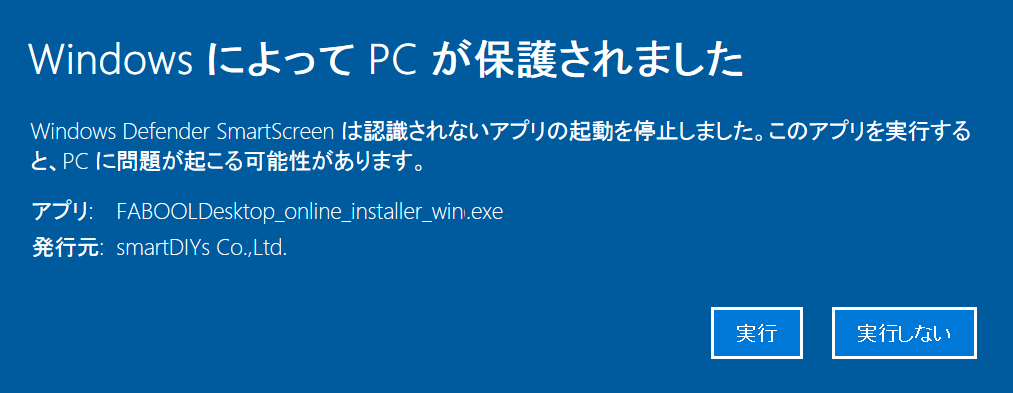
4インストール画面が表示されるので「次へ」ボタンをクリックします。
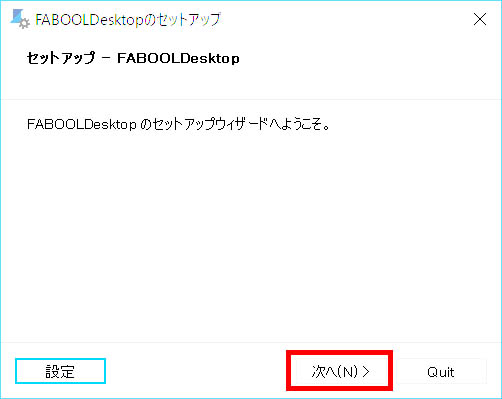
5FABOOL Desktopのインストール状態を確認しますので、以下の画面では「次へ」をクリックしてください。
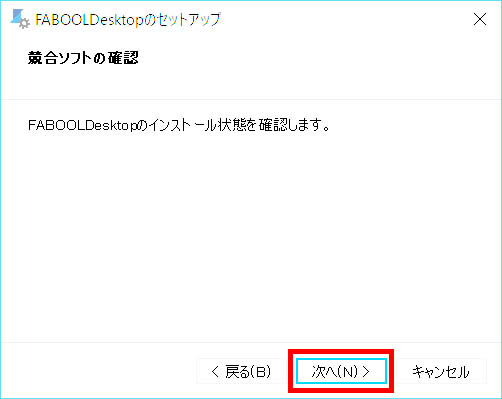
6「次へ」ボタンをクリックします。※FABOOL Desktopが既にインストールされている場合は「次へ」を押すとアンインストールへ進みます。
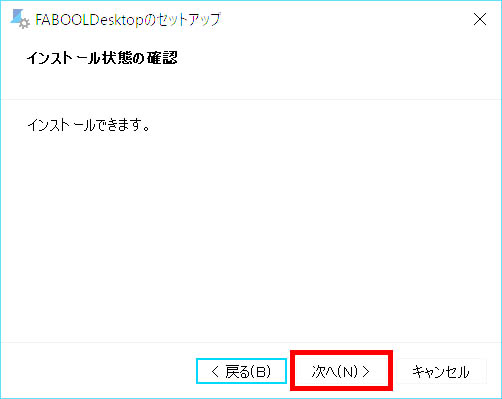
7インストール先を指定してください。特に変更がなければそのまま「次へ」ボタンをクリックします。
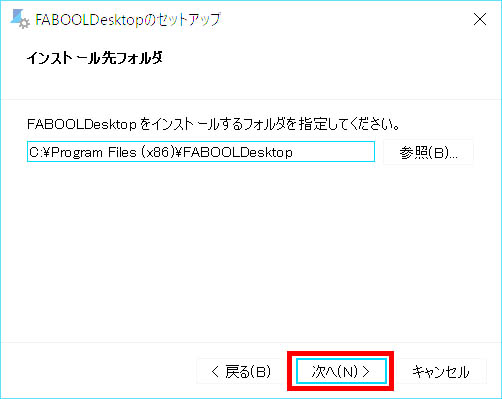
8「次へ」ボタンをクリックして旧ソフトウエアの検索を行います。
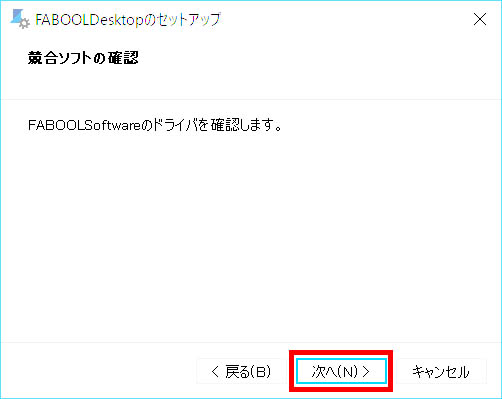
9インストールが可能である場合、下記の画面が表示されますので「次へ」のボタンをクリックしてください。※旧ソフトのドライバが確認された場合、アンインストールの指示がありますのでそれに従ってアンインストールしてください。
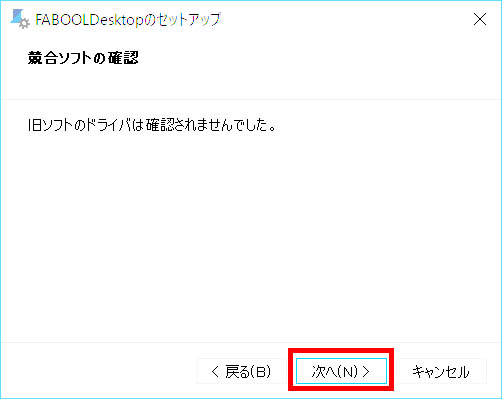
10全てのコンポーネントを選択して「次へ」をクリックください。
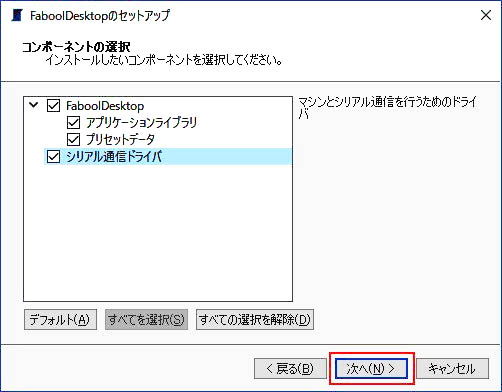
11次に表示されるライセンス条項をお読みいただき、同意される場合は「ライセンスに同意する」にチェックを入れ、「次へ」をクリックします。※「ライセンスに同意しない」を選択された場合はインストールを完了することができません。
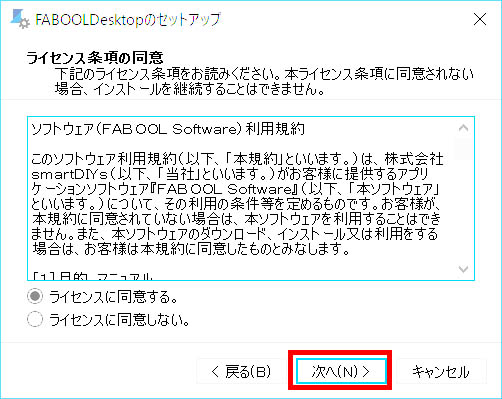
12インストールボタンをクリックしてください。
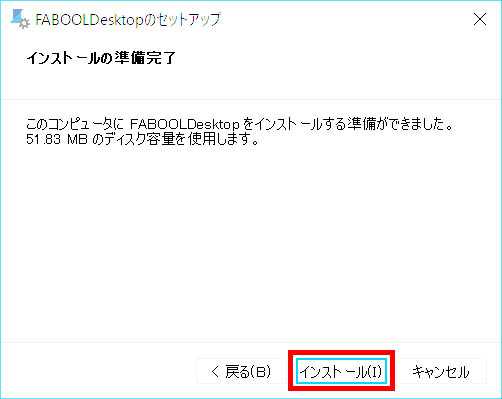
13次にデバイスドライバーのインストールが開始されますので「次へ」ボタンをクリックします
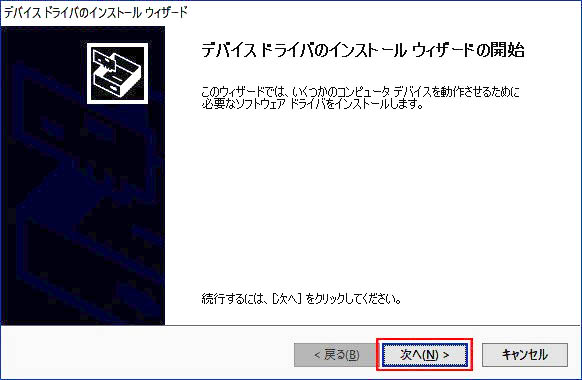
14デバイスドライバーのインストール完了画面が表示されるので、「完了」ボタンをクリックします
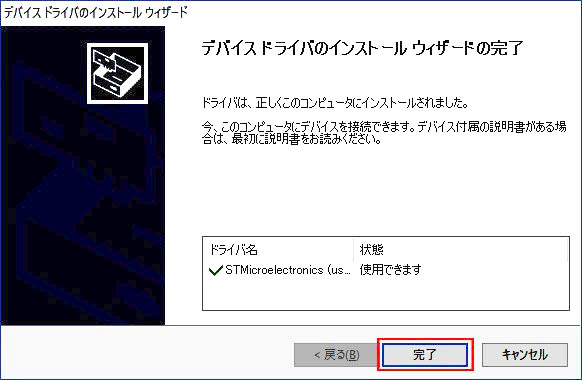
15インストール完了画面が表示されるので、「完了」ボタンをクリックします。以上でインストールは完了です。
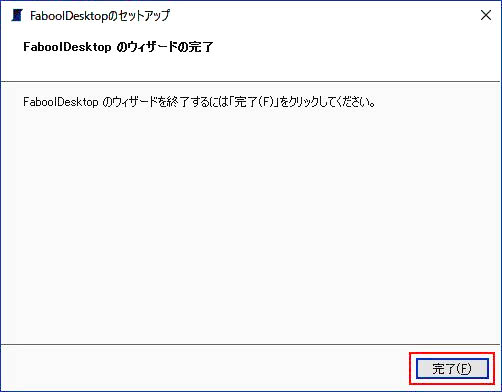
※なお、加工途中にPCがスリープモードになると加工が途中で止まってしまう可能性がありますので、以下を参考にスリープ設定を解除してください。
スリープ設定の解除方法(Win10)
Macの場合
1「Mac用ソフトウェア」よりインストーラーをダウンロードします。
2ダブルクリックでダウンロードしたインストールファイルを実行します。
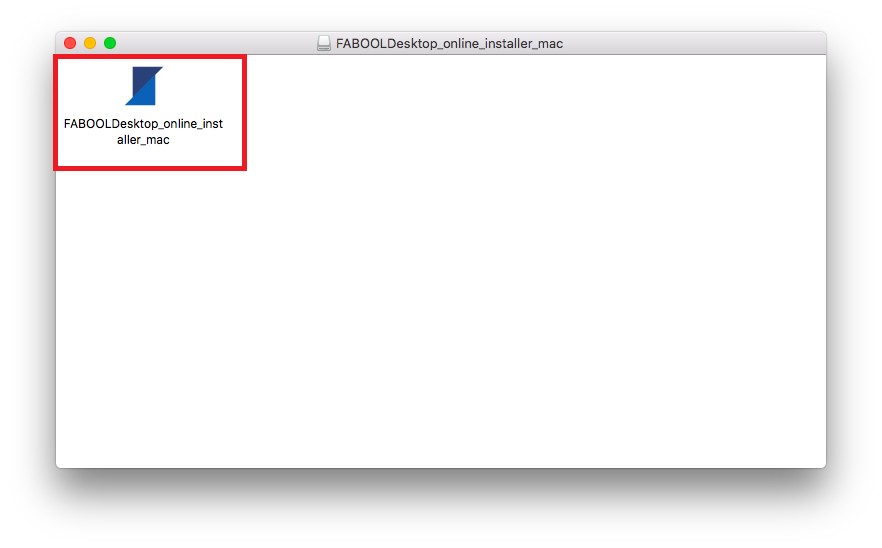
3以下のセットアップ画面が表示されたら、「次へ」をクリックします。
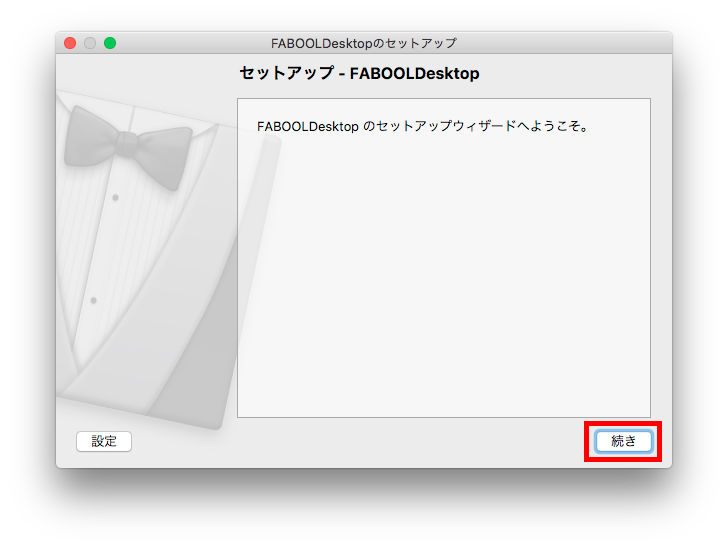
4FABOOL Desktopのインストール状態を確認しますので、以下の画面では「OK」をクリックしてください。
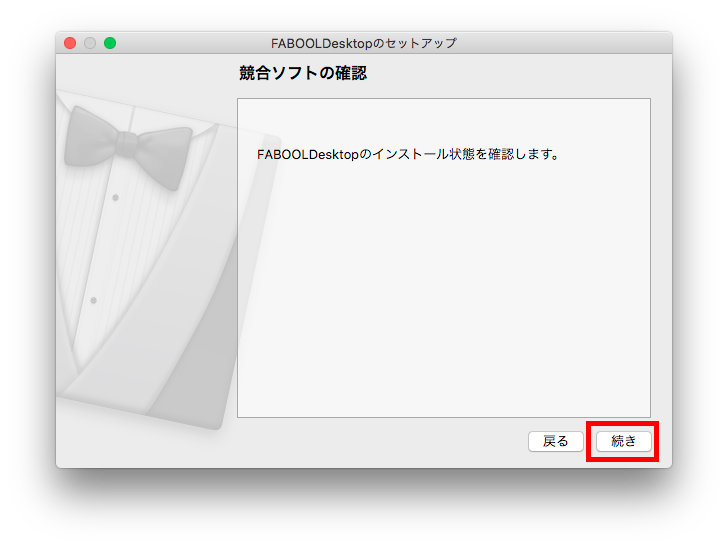
5インストールが可能である場合、以下の画面が表示されるので、「次へ」をクリックします。*旧ソフトのインストールがされている場合は、アンインストールの指示がありますので、それに従いアンインストールして下さい。
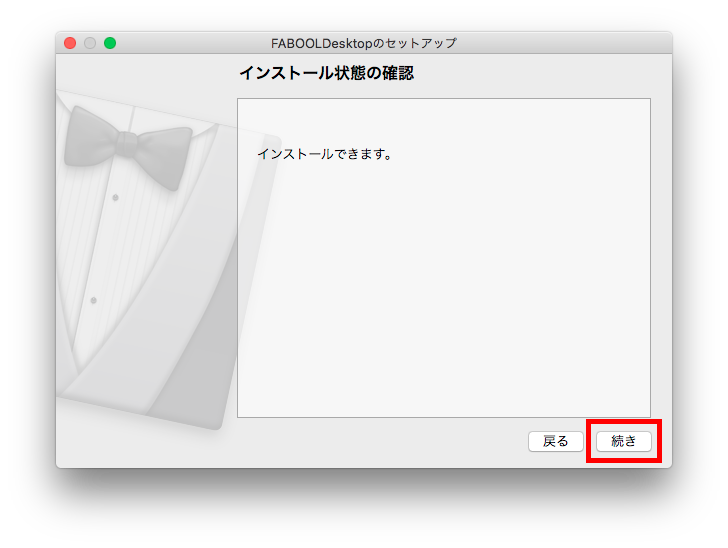
6インストール先を指定してください。特に変更がなければそのまま「次へ」ボタンをクリックします。
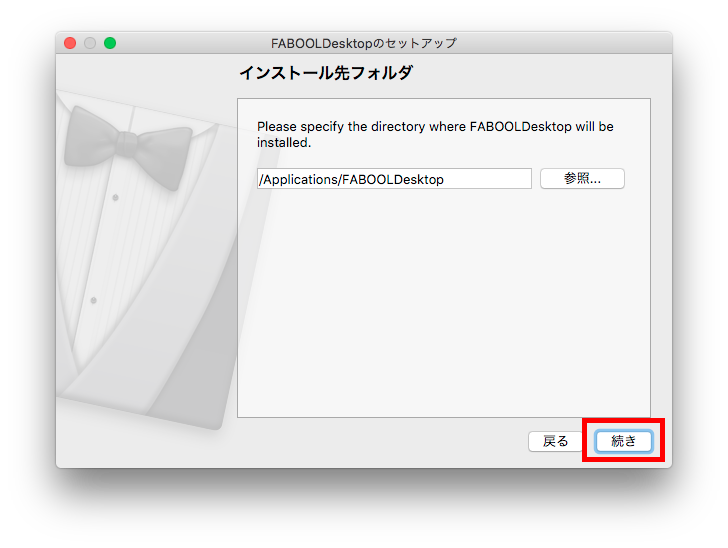
7次に旧ソフト(FABOOL Software)のドライバの有無を確認するので、下記画面が表示されたら「次へ」をクリックします。
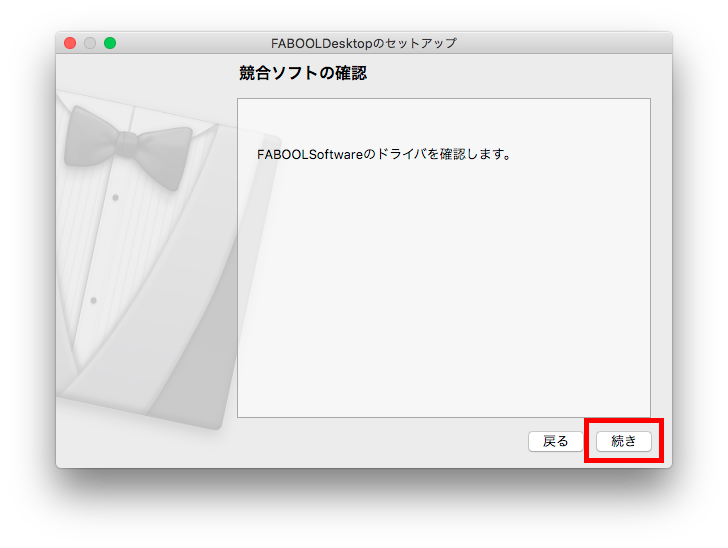
8旧ソフトのドライバがない場合は、以下の画面が表示されるので、「次へ」をクリックします。*旧ソフトのドライバが確認された場合、アンインストールの指示がありますので、それに従いアンインストールして下さい。また、この旧ソフトのドライバをアンインストールした場合は、このインストール全工程が完了しましたら、お客様のお使いのコンピューターを再起動してください。
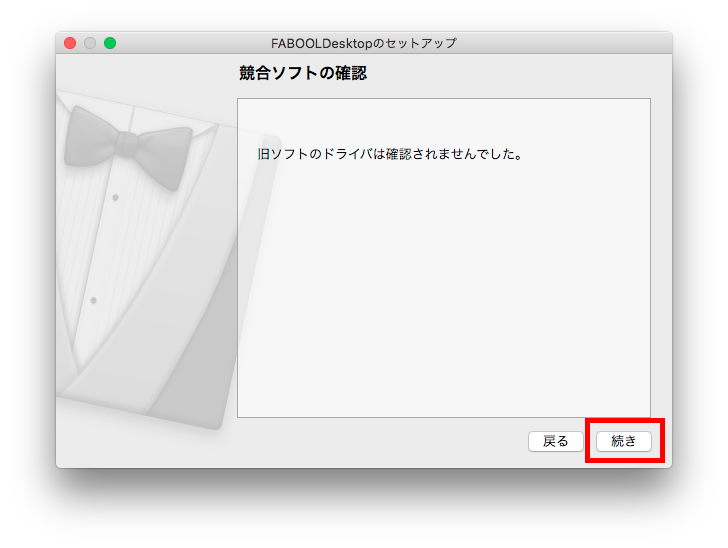
9次に表示されるライセンス条項をお読みいただき、同意される場合は「ライセンスに同意する」にチェックを入れ、「次へ」をクリックします。*「ライセンスに同意しない」を選ばれるとインストールにはお進み頂けません。
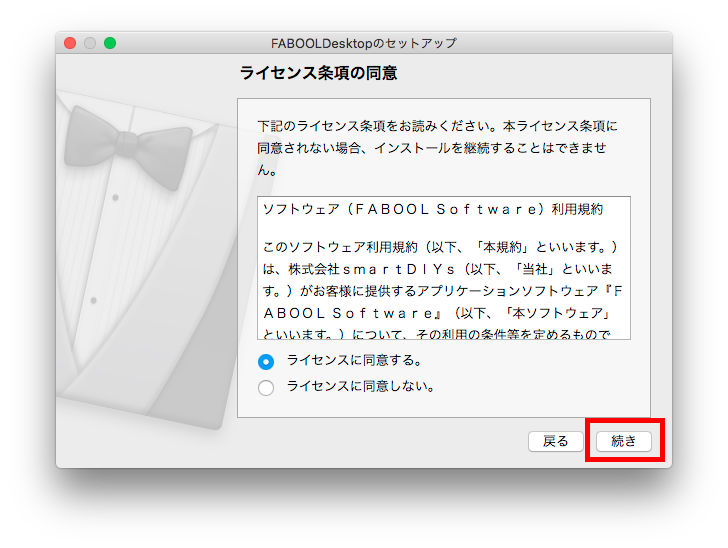
10インストールの準備完了を知らせる画面が表示されるので、「インストール」をクリックします。
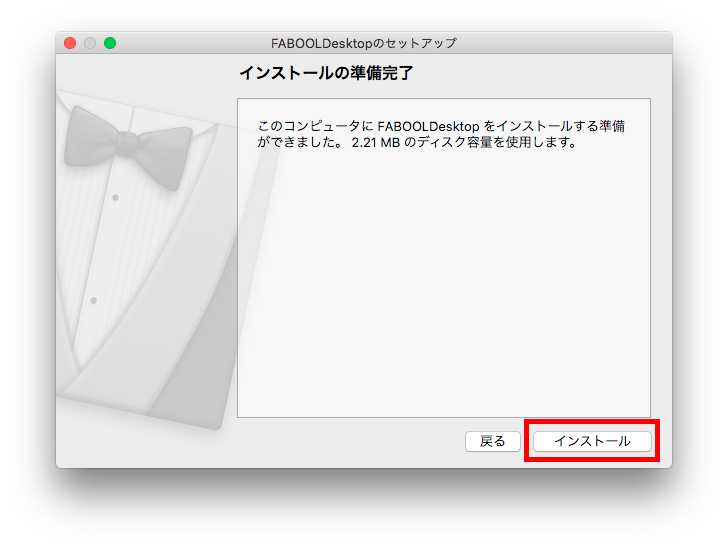
11以下の画面が表示される場合は、管理者権限のあるユーザー名、パスワードを入力し、「OK」をクリックします。
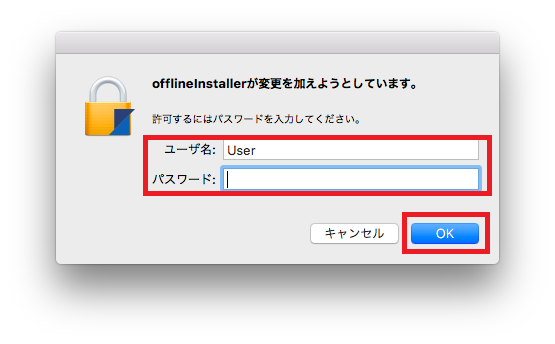
12インストール完了画面が表示されるので、「完了」をクリックし、これでインストールの全工程は完了となります。
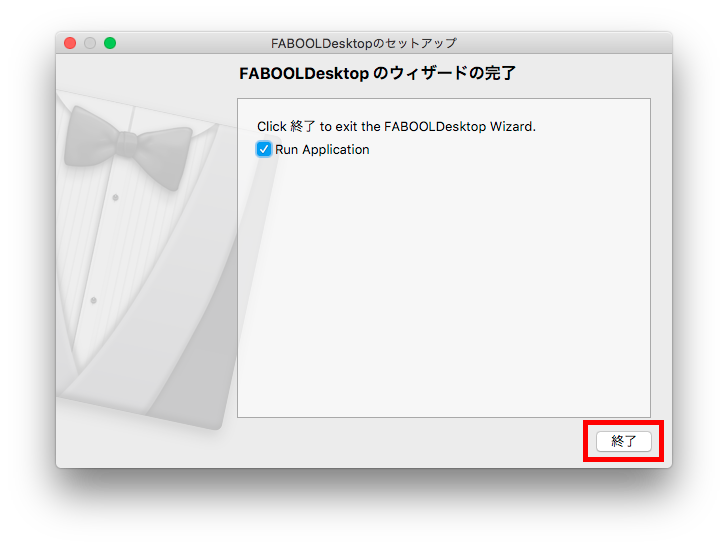
※なお、加工途中にPCがスリープモードになると加工が途中で止まってしまう可能性がありますので、以下を参考にスリープ設定を解除してください。
スリープ設定の解除方法(Mac)