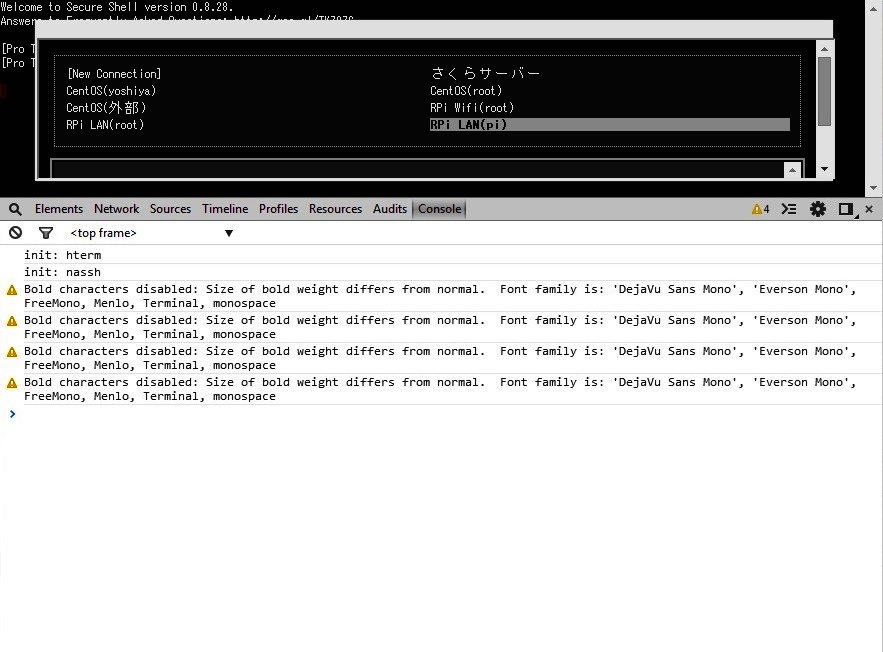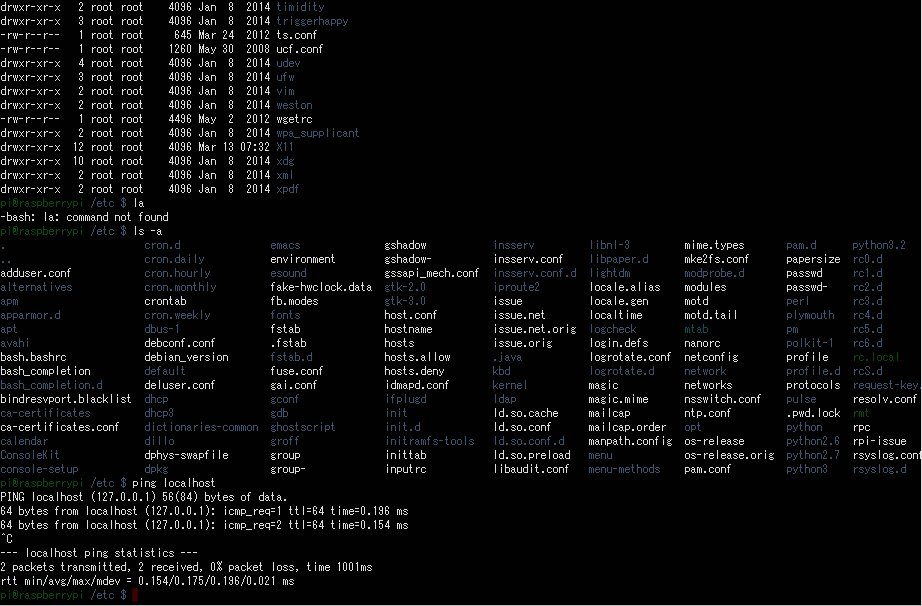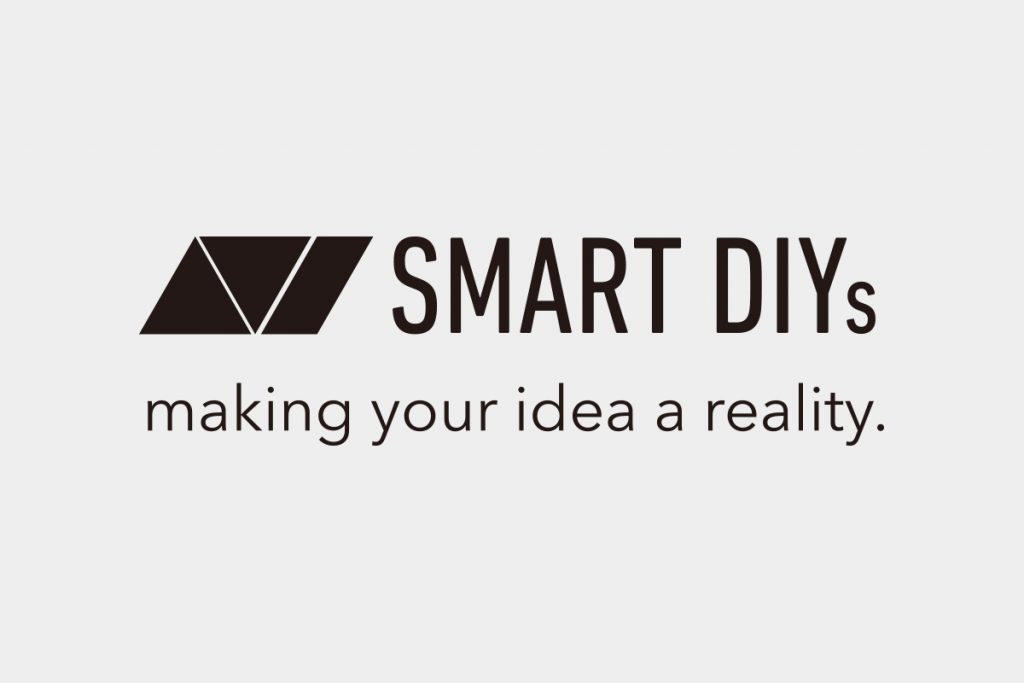google ChromeからRaspberry Piへ接続
今回はGoogle Chromeの拡張機能「Secure Shell」を使用して、Raspberry PiへSSHで接続する方法を解説します。
Secure Shellは、Google Chromeにインストールして使用するSSH接続ソフトになります。Chromeにインストるすることで異なるPCでも同じ設定で容易に接続することができます。
まず初めに、Raspberry Piをネットワークへ接続し、SSHを有効にしてください。
SSHを有効にするには、rootユーザーで「raspi-config」コマンドを実行し、「Advanced Options→SSH」をEnableに設定します。
Secure Shellのインストール
Secure ShellをインストールするにはGoogle Chromeがインストールされている必要があります。
Chromeを起動し、以下のサイトへアクセスしてください。
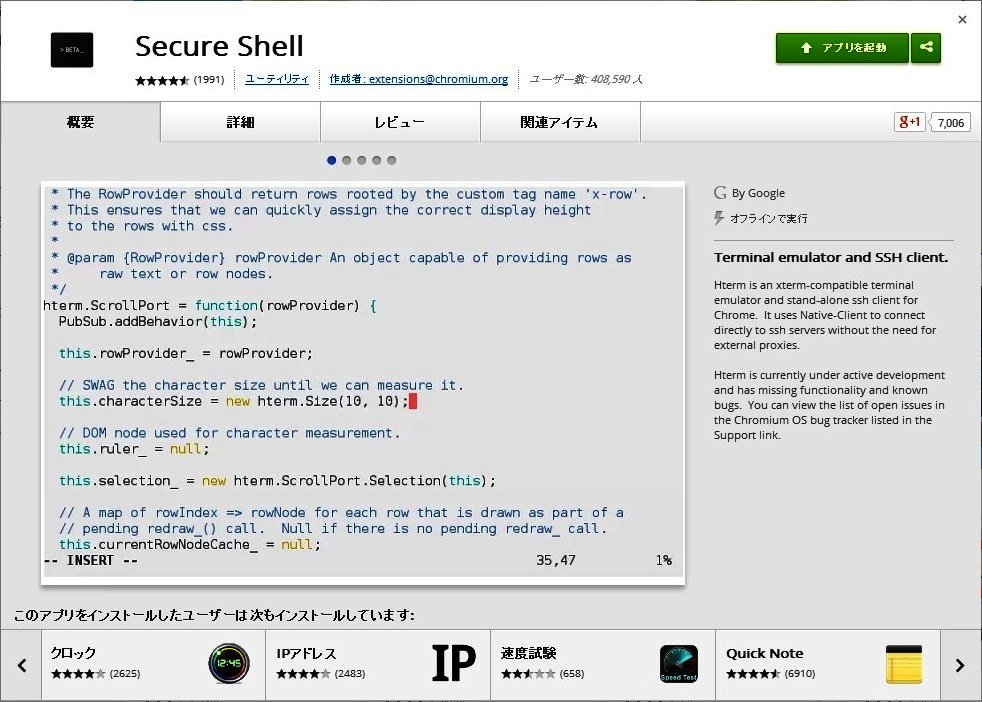
「無料」ボタンからインストールすることができます。
インストールが成功したら、「設定」→「ツール」→「拡張機能」からSecure Shellのオプション画面へ移行することができます。以下のように表示色などを変更することができます。
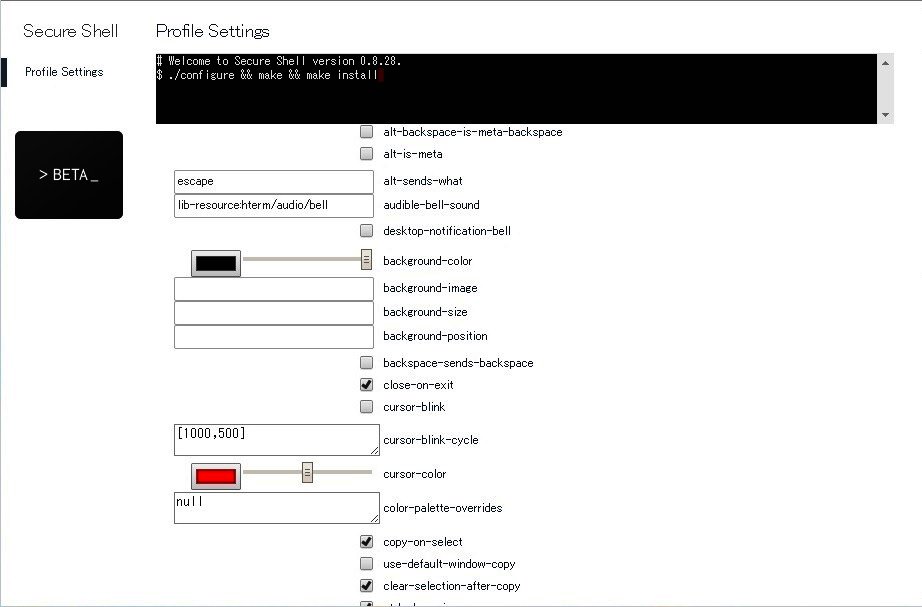
使い方
Chromeを起動し、Secure Shellへ移行します。「New Connection」を選択すると新規に接続先を設定できます。以前、接続したホストは一覧で表示されます。
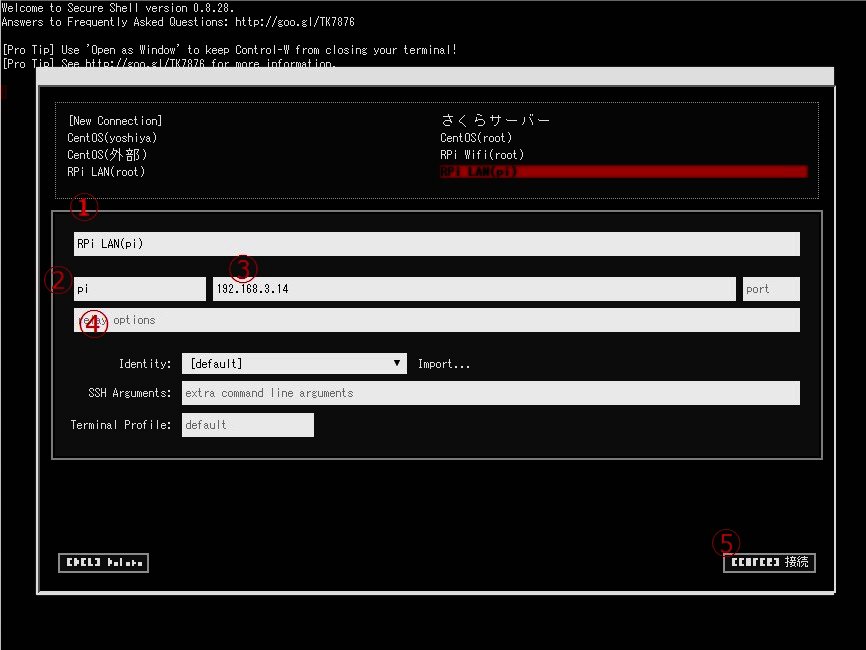
- 接続にわかりやすく名前を付けることもできます。
- ログインユーザー名
- 接続先ホスト名
- 接続先ポート番号
- SSHリレーサーバーの設定
「接続」をクリックすることで接続を開始します。
一番初めの接続時には「Are you sure you want to continue connecting (yes/no)? 」と表示されますので、「yes」と入力してください。
次にパスワードが求められます。
接続できない場合の対処法
Raspberry PiのOSを再インストールして、Secure Shellで再インストールしたRaspberry Piへ接続しようとすると以下のメッセージが表示されることがあります。
「WARNING: REMOTE HOST IDENTIFICATION HAS CHANGED!」
このメッセージは、Raspberry Piが入れ替わったのを判断して警告を出しています。
このような状態になってしまうと、Secure Shellで接続できなくなってしまいます。
解決方法としては、known_hostsの該当箇所を削除する必要がありますが、Secure Shellでは以下の手順で削除をします。
- Secure Shellを起動し、「設定」→「ツール」→「JavaScriptコンソール」 を選択します。
- JavaScriptコンソールに「term_.command.removeAllKnownHosts()」と入力し、Enterをします。